人からもらったMIDIデータや、ダウンロードしてきたMidiデータを利用する方法をまとめます。DAWはCakewalk By BandLabを使いますが、基本的な考え方はどのDAWでも変わらないので、ほかのDAWを使っている人も参考にできると思います。
やり方は2種類あるので、やりやすいほうで行ってください。
ではいってみましょう!
Midiデータの注意点
Midiデータの注意点として、配布元のサウンドや音質を再現するのは難しいというところがあります。
イメージとして、Midiデータは音の指示表であり、音そのものではありません。Midiデータを読み込んだ後、どのサウンドを使うかの設定はこちらの環境内で行う必要があります。
配布元と同じ環境があれば、不可能ではありませんが、ほとんどの場合は”似たサウンド”を設定していくことになるでしょう。
どうしても配布元と同じサウンドを使いたい場合は、Midiデータではなく、wavなどの音声データでやり取りをしましょう。
Midiデータでのやり取りの利点
Midiデータでやり取りすると、ファイルサイズがものすごく小さくて済むいう点が利点の一つです。
そしてもう一つ、音色をこちらで自由に設定できたり、各ノートを一つ一つ調整することなど、各トラックの編集も容易という点があります。
編曲やアレンジをしたい場合は、音声データよりもMidiデータのほうが自由度が高いので重宝することでしょう。
Midiデータを使う方法1:コピペ
一番簡単な方法は、Midiデータを読み込んだ後、インストゥルメントトラックを別で立ち上げてそこにMidiデータのイベントをコピペ、もしくは移動してしまう方法です。
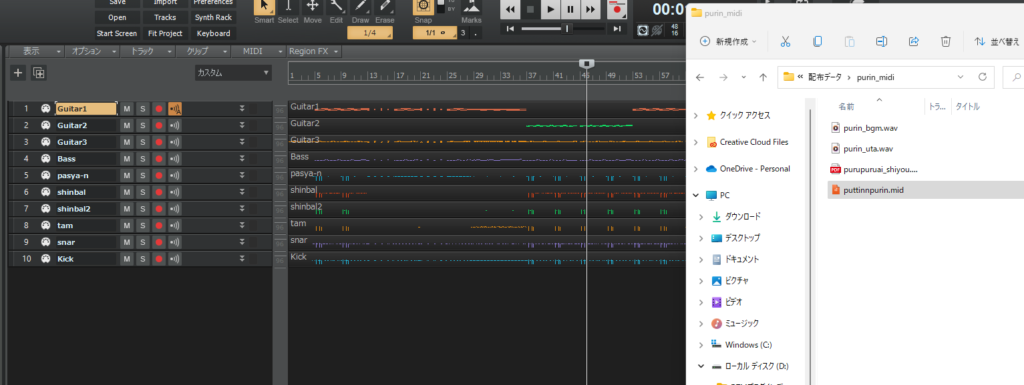
↑Midiデータを読み込んだ状態です。このままだと”指示”があるだけなので、音が鳴りません。
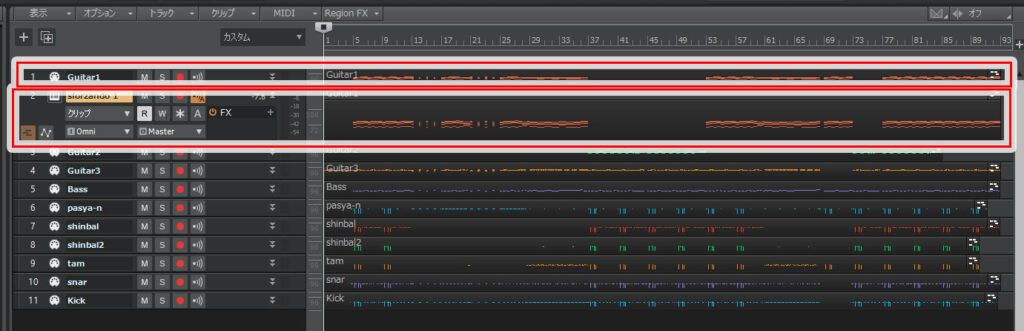
インストゥルメントトラックを別でたちあげて、そこにトラック1のデータをコピペしました。インストゥルメントトラックのほうでサウンドの設定をしているので、この状態で初めて音が出ます。
これが初心者にもわかりやすい方法です。
各Midiトラックの数だけその楽器に合うインストゥルメントトラックを用意しましょう。
Midiデータを使う方法2:出力先の設定
もう一つの方法は、出力先を設定して、そこから音を出す方法です。
別でインストゥルメントトラックを用意しないといけないのは、先ほどと同じなのですが、今回はMidiトラックの出力設定から音を出すトラックを選びます。
この方法の利点は、インストゥルメントトラックに設定するプラグインによっては、そのたトラック内でチャンネルを分けて設定することができるので、全体的なトラック数を減らすことができる点です。

まずは複数のチャンネルが使えるインストゥルメントトラックを用意します。今回はTTS-1です。
次にTTS-1の各チャンネルに楽器の設定を行います。
そして、Midiトラックのアプトプットから、TTS-1を選びます。
最後に、TTS-1を出力先として設定したMidiトラックでチャンネルの設定を行えば完了です。
コンプレッサーやエフェクターなどの設定は、各Midiトラック上で行います。
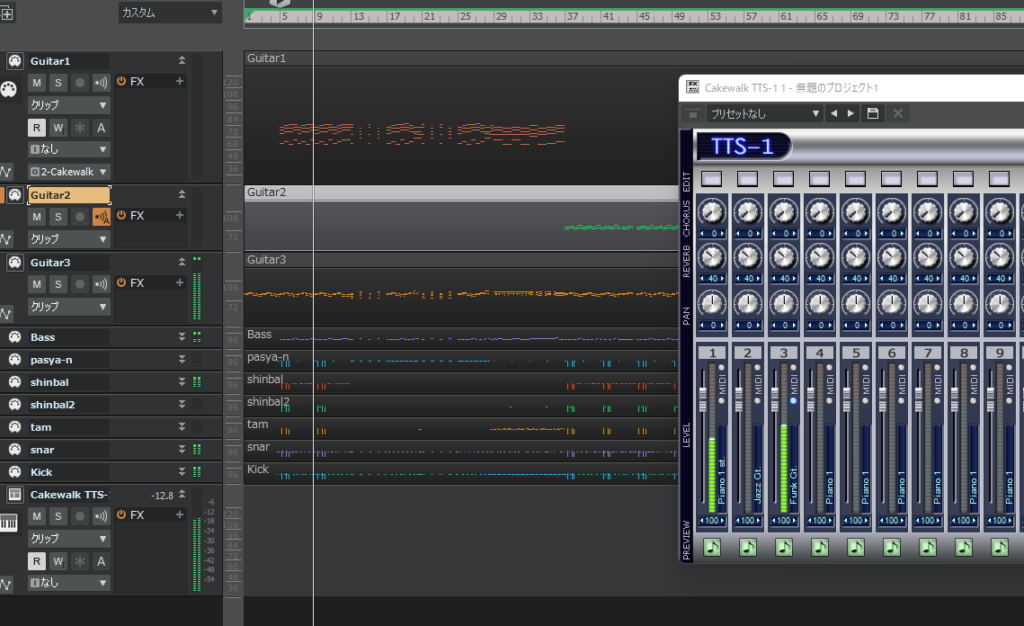







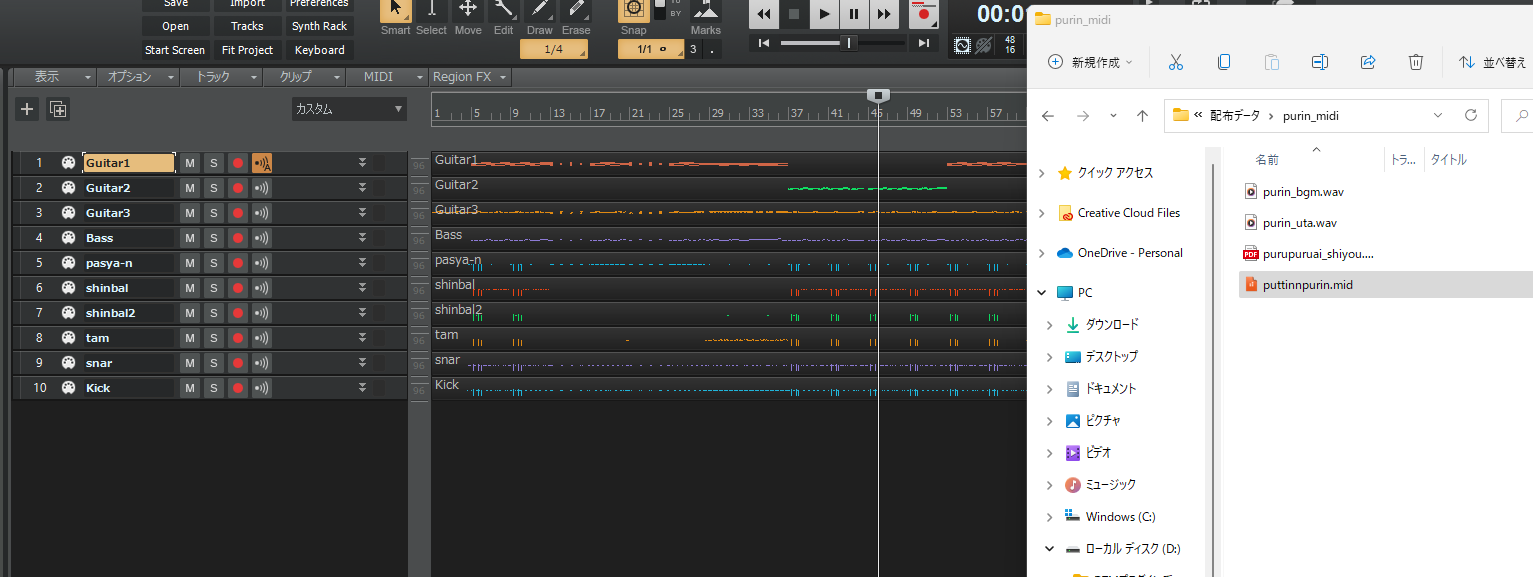

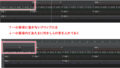
コメント