今回は無料のボーカルエディター”VocalShifterLE”の基本的な使い方をご紹介していきます!
VocalShifter LEのインストールはこちら
ダウンロード&インストールはこちらから
⇒http://ackiesound.ifdef.jp/index.html
VocalShifter LEの注意点
Vocalshiter LE は、読み込めるファイルがwavのみで、16Bitのものまでとなっています。もっと自由度が欲しい人は、メロダインなどほかのボーカルエディターを購入しましょう。
ちなみに、多少なら音質の劣化もいとわない場合は、ウェブ上でそれぞれ変換できるサービスがあるので、そちらをしてください。
ファイルの変換
⇒https://online-audio-converter.com/ja/
ビット数の変換
⇒https://www.petitmonte.com/labo/wave-format/
VocalShifter LEの基本的な使い方
それでは実際に使ってみましょう!
環境設定と読み込み
まずはBPMを設定して編集するボーカルを読み込みましょう。
BPMの設定はメニュー画面の”プロジェクト⇒プロジェクトの設定”でできます。
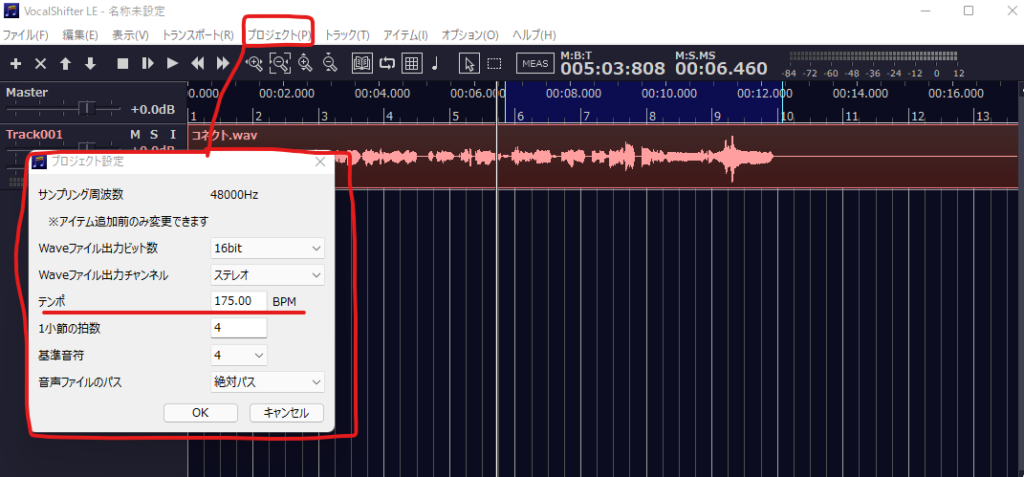
音声ファイルの読み込みはドラッグ&ドロップでできますが、wavファイルじゃないとできないのでそこだけ注意です。
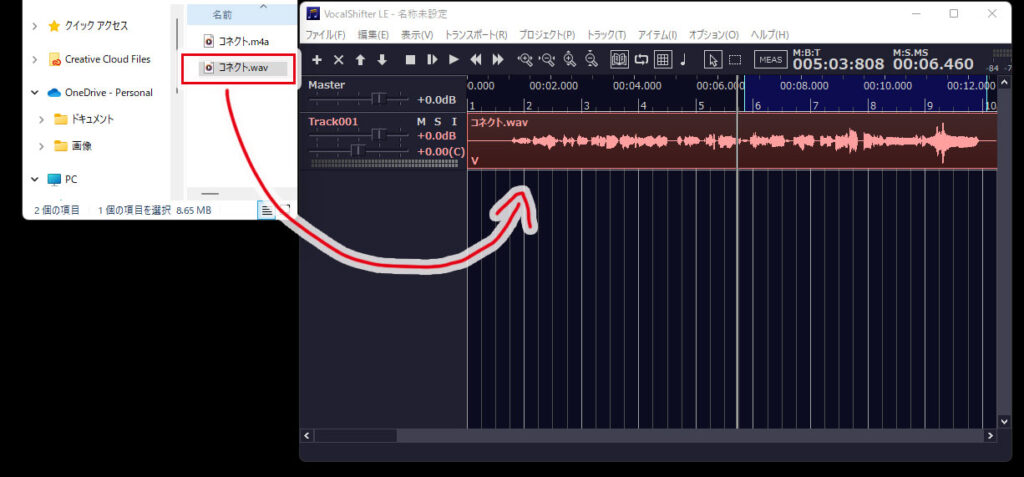
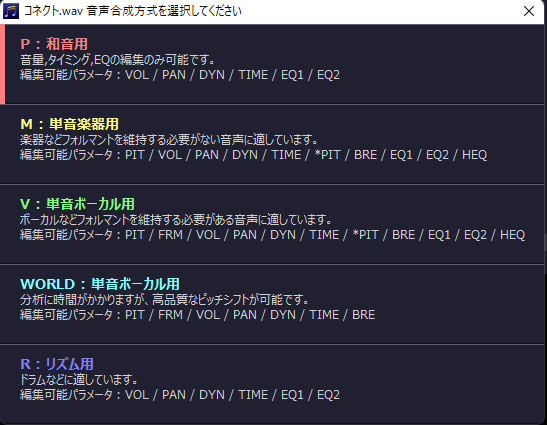
音声データを読み込み時、こちら↑のウィンドウが出ますが、ボーカルの場合は”単音ボーカル用”を選んでおけば大丈夫です。自分で弾いたギターなど楽器の調整を行いたい場合は”和音用”を選択しましょう。
読み込んだデータをダブルクリックしたら、編集画面が出てきます。
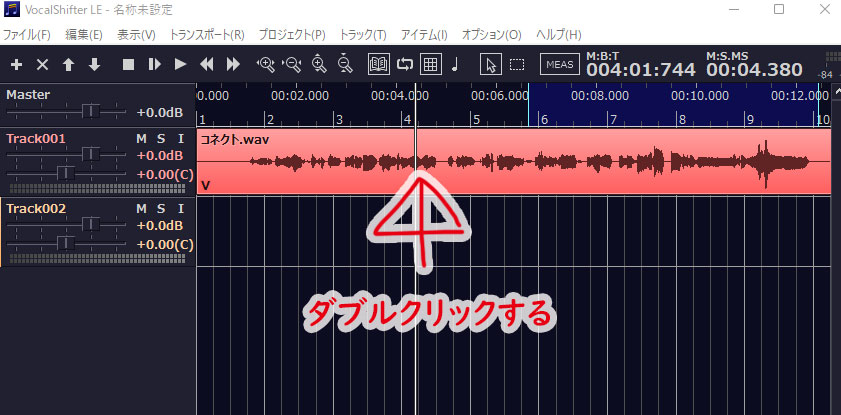
ピッチ補正のやり方
まずはピッチ補正モードにします。

ピッチ補正のやり方は主に3つです。
- ノートごとに動かす
- 鉛筆で書く
- 選択して自動補正
ノートごとに動かす

ツールバーのところ右側の四角いアイコンをクリックすると、ノートごとに動かせるようになります。下のウィンドウでノートごとにドラッグして動かしていきましょう。
ノートの分割や統合は、ノート上で右クリックすると出てくるメニューの中から行います。
鉛筆で書く

鉛筆マークを選ぶと、自分で細かく調整できるようになります。
この時に左側の階段マークみたいなアイコンも選択すると、直線的な変化で書けるようになり、ケロケロボイスっぽくなります。

選択して自動補正
初心者にとって一番やりやすいのがこちら。選択して右クリックから出てくるメニューの中から、自動補正しちゃう感じです。
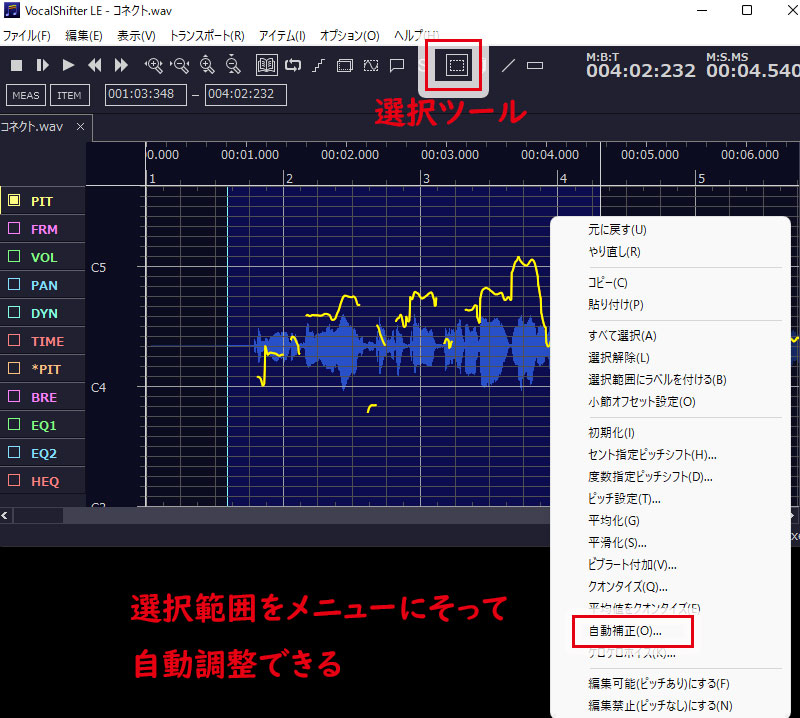
自動補正だけでも結構いい感じになりました。
ちなみにちょっと見えていますが、”ケロケロボイス”という機能もあるので、一気にケロケロボイスにできます。
タイミング修正
タイミングの修正は左メニューの”TIME”を選んで行います。
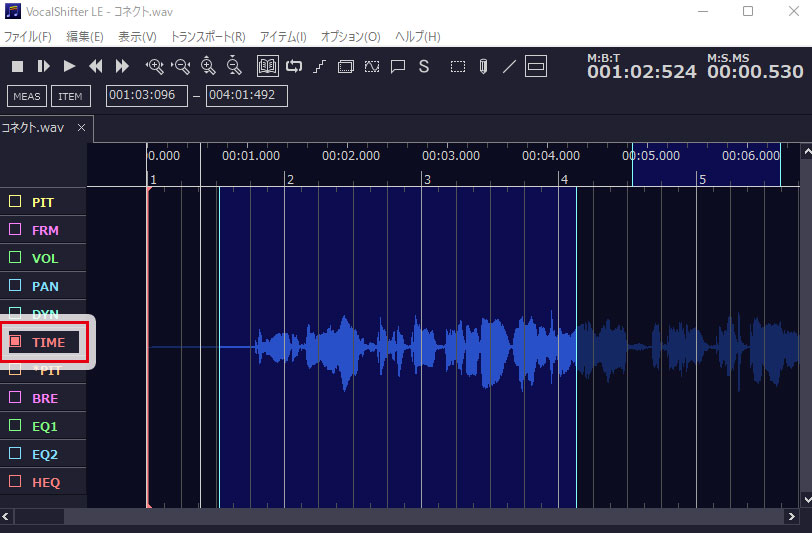
まずは、エディターの画面で右クリックすると出てくるメニューの中から、”ノート位置に制御点追加”を選択します。
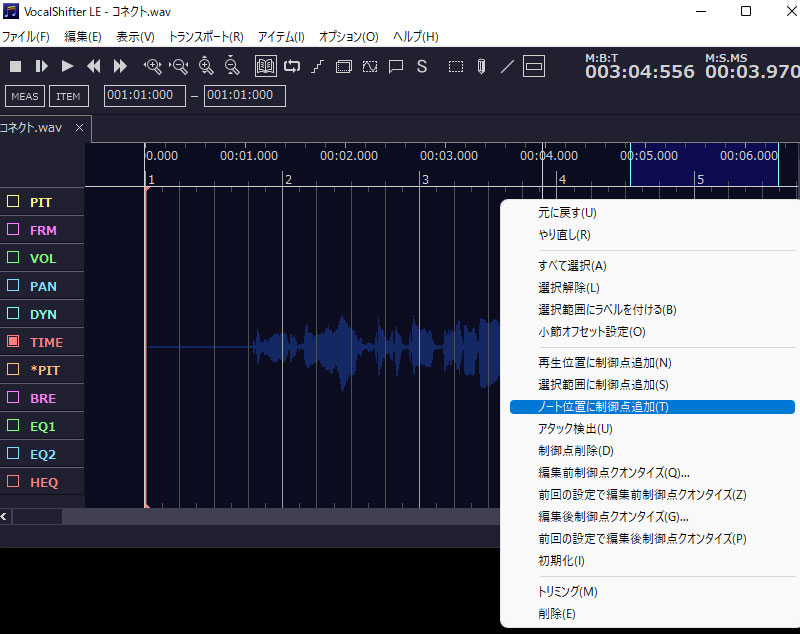
すると、こんな感じ↓で縦線が出てくるので、これを動かしてタイミングの調整をします。
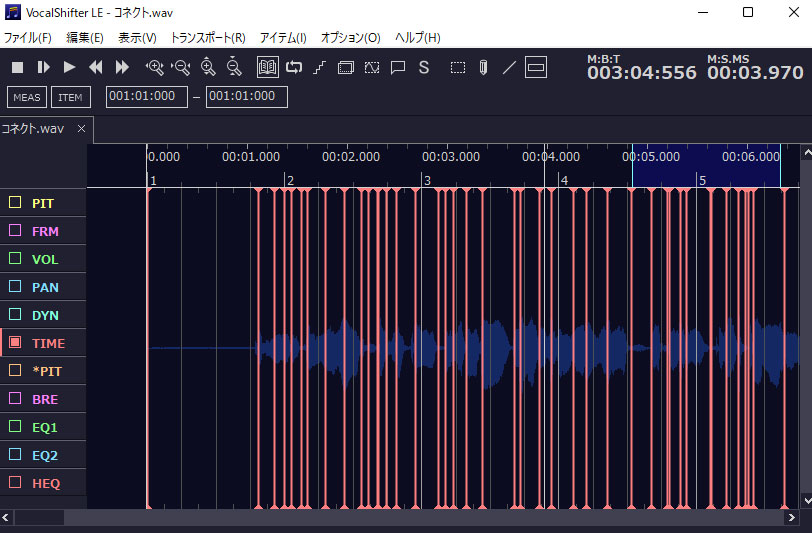
もっと詳しく!
今回はとりあえずここを押さえておけばボーカル補正できるっていう機能を逆引き的に説明してきました。
もっと詳しく各項目を知りたい人は、こちらの公式ページへどうぞ。








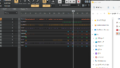
コメント