新しく作曲を始めるときなど、曲の構成を考えるために、とりあえずでいいからコード進行を入れてみる場合も多いと思います。
Cubase10.5にはそんな時に便利な機能があるので、その方法をご紹介しますね。ちなみに僕が使っているのはCubase10.5 artistです。
【Cubase10.5】コード進行を簡単に入れる方法
- コードトラックの挿入
- 楽器の挿入
- コードを入れていく
コードトラックの挿入
メニュー欄から「プロジェクト⇒トラックを追加⇒コード」でコードトラックを挿入します。
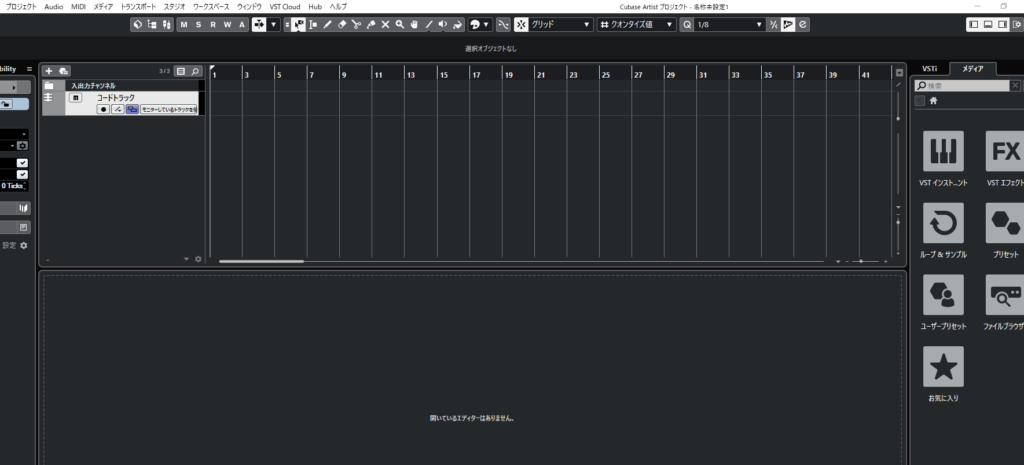
楽器の挿入
コードを鳴らしたい楽器を挿入します。なんでもいいですが、せっかくなのでCubaseに入っている”HALion Sonic SE”というプラグインを使ってみます。
メニュー欄から「プロジェクト⇒トラックを追加⇒インストゥルメント」でHAlion Sonic SEを表示し、その中から楽器を選んでください。
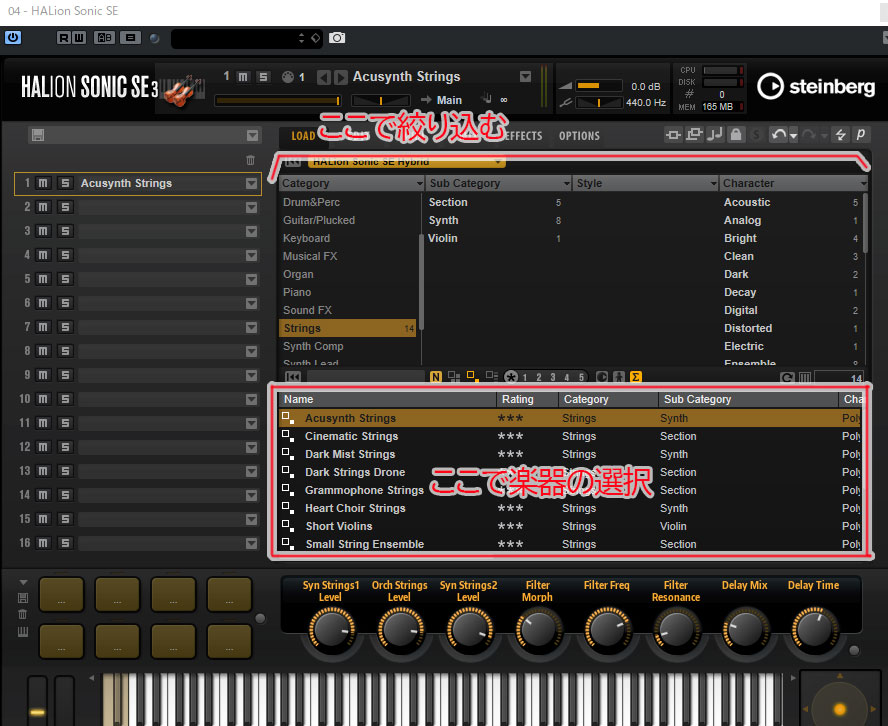
HAlion Sonic SEにはいろんな楽器が入っているので、いろいろ見てみると楽しいです。
コードトラックの名前の欄で、都の楽器を使っているかわかるようにしておきましょう。
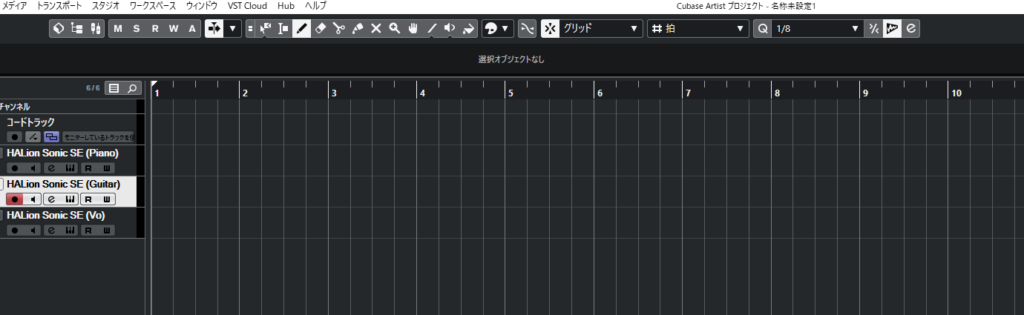
コードを入れていく
それではコードを入れていきましょう!
- コードチェンジしたい場所にしるしをつける
- コードを選ぶ
- 鳴らす楽器を選ぶ
コードチェンジしたい場所にしるしをつける
まずは鉛筆ツールでコードトラックのコードを入れたい場所に「×」のしるしを入れます。
”グリッドの間隔”と”クオンタイズプリセット”を調整することで、しるしを入れる間隔の調整ができます。

コードを選ぶ
次にオブジェクトの選択ツールで、コードトラックの「×」印のところをダブルクリックし、使いたいコードを選んでいきます。

鳴らす楽器を選ぶ
最後に鳴らしたい楽器を選んで、再生してみてください。
基本的には選択されているトラックの楽器の音でコードが演奏されますが、コードトラックの「モニターしているトラックを使用」の欄から、演奏するトラックを固定で選ぶこともできます。
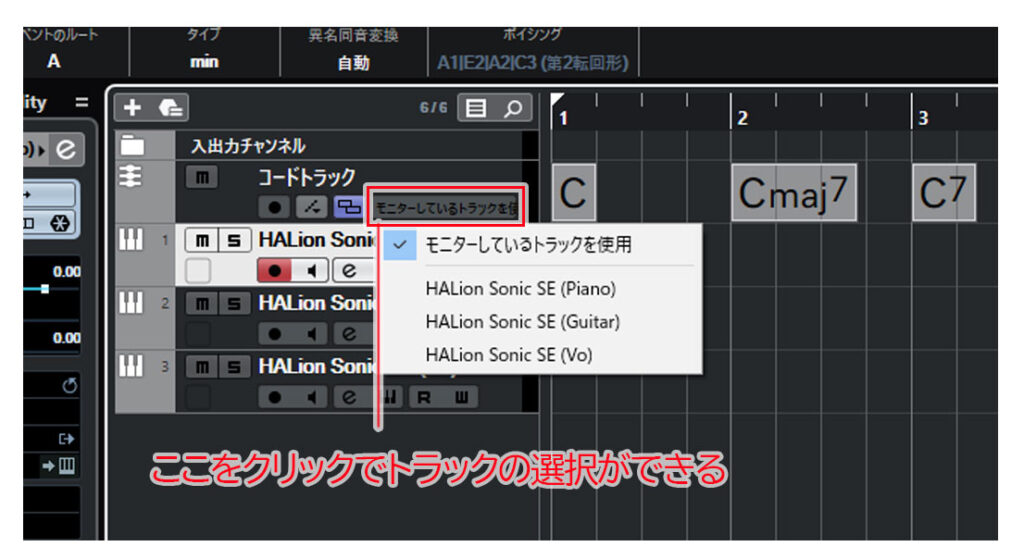
コードトラックのその他の機能
コードトラックからMIDIデータへの変換
コードトラックのコードを選択して、インストゥルメントトラックにドラッグ&ドロップすることで、そのインストゥルメントトラックにMIDIデータとして変換できます。
そのあとはいつも通りピアノロールビューなどでの編集が可能です。
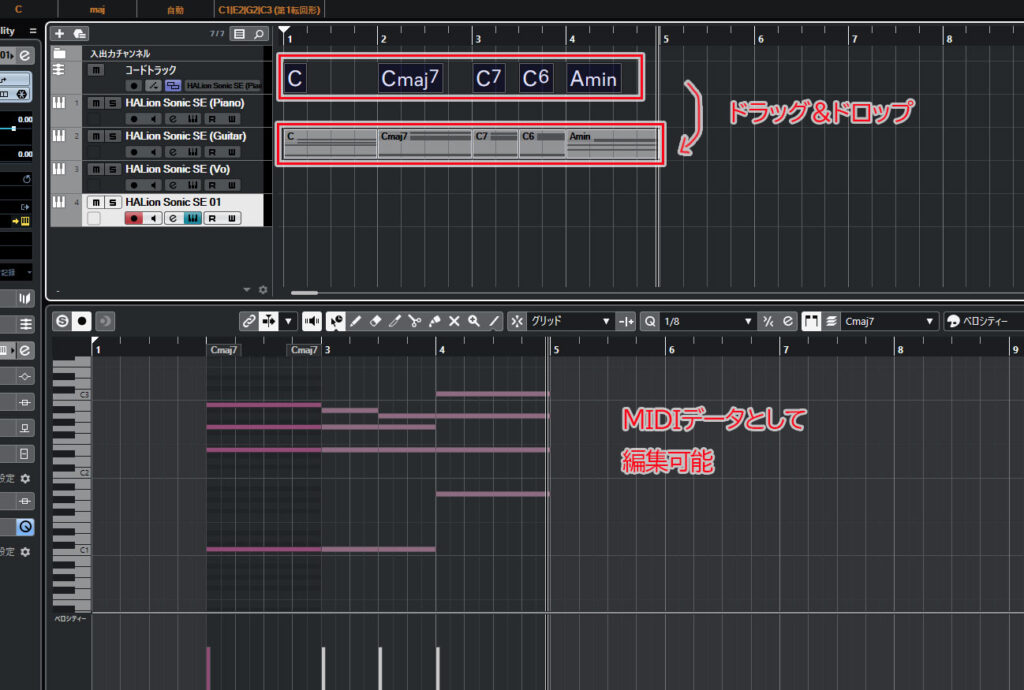
スケールの表示
コードトラックの”スケールの表示”というところをクリックすると、そのコードの場所で使えるスケールが表示されます。
メロディを作るときなどの参考にしましょう!
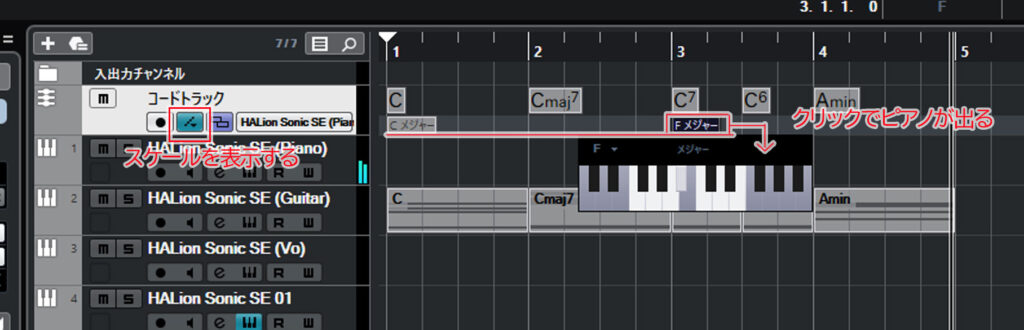
僕が使用しているのは”artist”ですが、”Pro”バージョンだと、メジャースケールだけでなくブルースやペンタトニック、日本風や中国風などいろんなスケールが表示されるようです。
以上、Cubase10.5で簡単にコードを入れる方法でした。この機能を使いこなせば、MIDIキーボードがなくても、それなりに楽に作曲ができるようにもなります。コードトラックには他にもいろんな機能があるので、いろいろやってみてください。
⇒Cubase artistの最新版







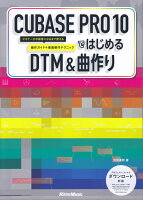

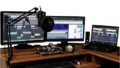
コメント