Cakewalk By BandLabでミキシングとマスタリングをするとき、便利な機能があります。その名も”Pro channel”。有料っぽいネーミングですが、もちろん無料で使えます!
Pro channelを利用することで負荷抑えを抑え、ミキシング・マスタリングをお手軽に行えます♪
ミキシング・マスタリングで行うこと
簡単にミキシングとマスタリングについて説明しておきますね。
ミキシングで各トラックの調整をしつつ、マスタートラックで全体の調整をしていきます。
行うことは主に次の4つです。
- エコライザー・・・各トラックのいらない周波数のカット
- コンプレッサー・・・各トラックでの音量の均一化と全体の音量調整
- パン・・・どこからなるかを決める
- リバーブ・ディレイ・・・空間系のエフェクトをかける
Cakewalk By BandLabでのミキシング・マスタリング
それでは実際にCakewalk By BandLabでPro channelを使ったミキシングとマスタリングの方法を見ていきましょう!
Pro channelの表示
Pro channelは簡単に表示させることができます。
左側の電源ボタンみたいなところをクリックすることで、プロチャンネルとの切り替えが可能です。
プロチャンネルに切り替えた瞬間、いくつかエフェクターのウインドウが開いていますが、とりあえずは矢印をクリックしてたたんでおきましょう。
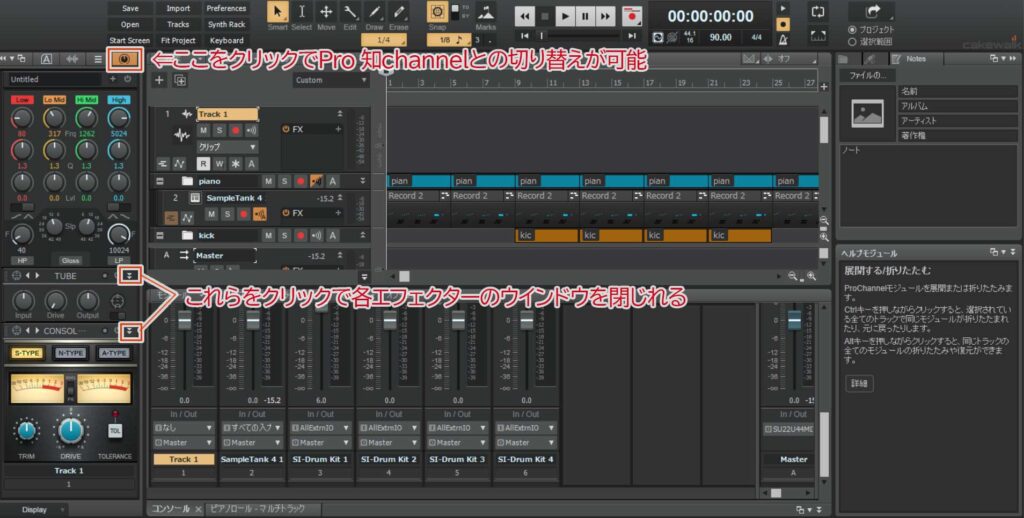
Pro channelでのミキシング・マスタリングの操作
Cakewalk by BandLabでは、コンソールビューとプロチャンネルをしようしてミキシングとマスタリングをしていきます。
簡単な流れを説明しますね。(もちろんこれは最近の僕のやり方であって、人それぞれやりやすい順番で行って大丈夫です)
- トラックの出力先をマスタートラックに指定
- トラックにエコライザーやコンプレッサーをかける
- リバーブなどのエフェクターも入れる
- 各トラックの調整が終わったら、全体の音量のバランスをとる
- マスタートラックで微調整
コンソールビューが開いてない人は、【表示⇒コンソールビュー】で出ます。ちなみにマスタートラックは「Shift」+ 「B」で出てきます。
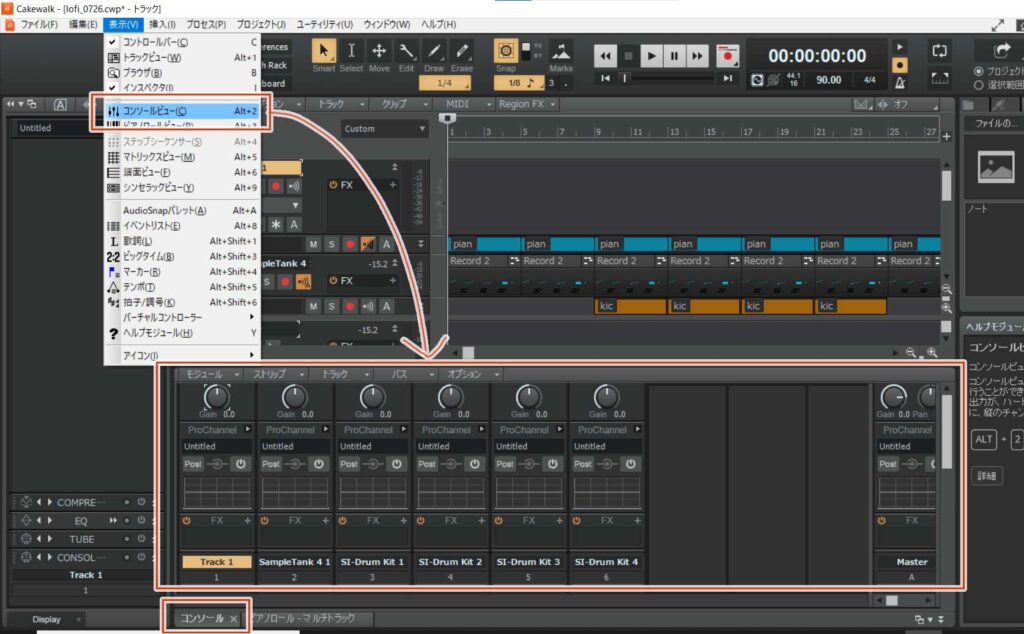
トラックの出力先をマスタートラックに指定
コンソールビューの各トラックのところの”Sends”をクリックして、”Mater”を選びます。これで出力先がマスタートラックになります。

トラックにエコライザーやコンプレッサーをかける
プロチャンネルにあらかじめセットしてあるエコライザーやコンプレッサーを調整しましょう。最初は電源がOFFになっているので、電源ボタンをクリックでOnにできます。
それぞれのモジュールの順番はドラッグ&ドロップで好きな順番に並べ替えられますよ♪
【最初から設置してあるやつ】
COMPRESSOR・・・コンプレッサー
EQ (QUADCURVE EQUALIZER)・・・エコライザー
TUBE・・・アナログ真空管系のモジュール
CONSOLE EMULATOR CHANNEL・・・こちらもサチュレーション(真空管系のひずみ)をかけるモジュール

リバーブなどのエフェクターも入れる
空間系のエフェクトは”BREVERB2”というリバーブがプロチャンネルで使えます。
アンプシミュレーターなどを使いたいときは、コンソールで各トラックに直接さしましょう。
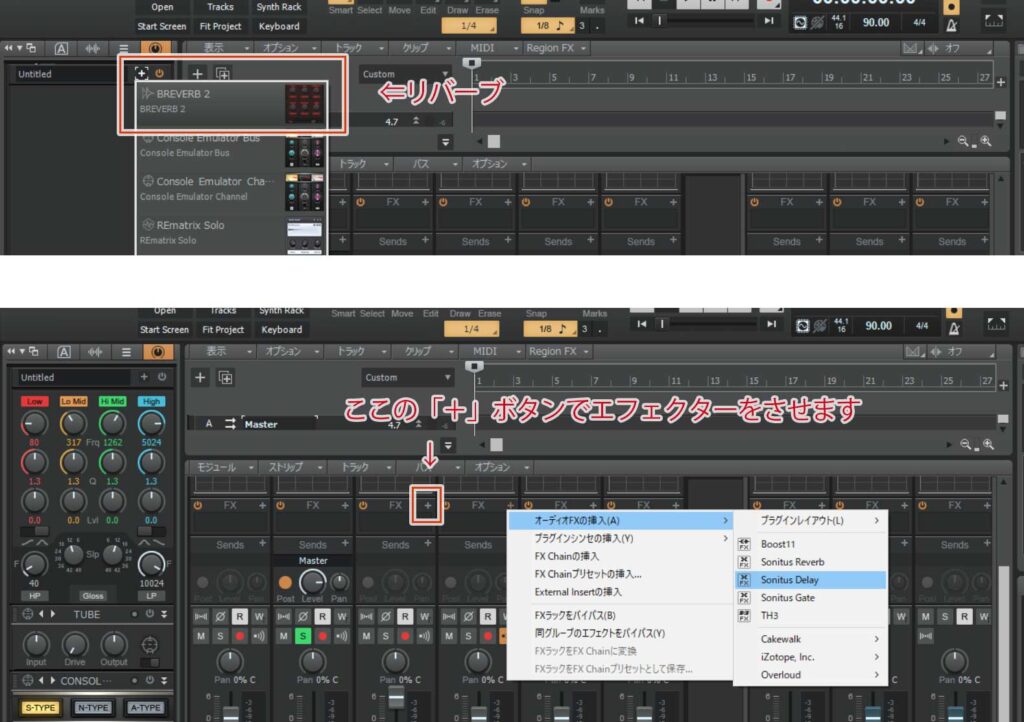
ここまでの工程は各トラックに行います。
各トラックの調整が終わったら、全体の音量のバランスをとる
ここからは全体のバランスを取りながら各トラックの微調整も行っていきます。
まずはコンソールで各トラックのボリュームとPANの調整を行いましょう。
簡単にコツを言っておくと、バンドのライヴをイメージするといいです。ドラムやベースなど重いものを内側、キーボードやギターなど軽いものはそこがわから響かせてみましょう。

マスタートラックで微調整
最後にマスタートラックにエコライザーやコンプレッサーなどで全体の調整を行います。空間系のエフェクトも必要に応じてさしていきましょう!
使い方はほかのトラックと同じです。








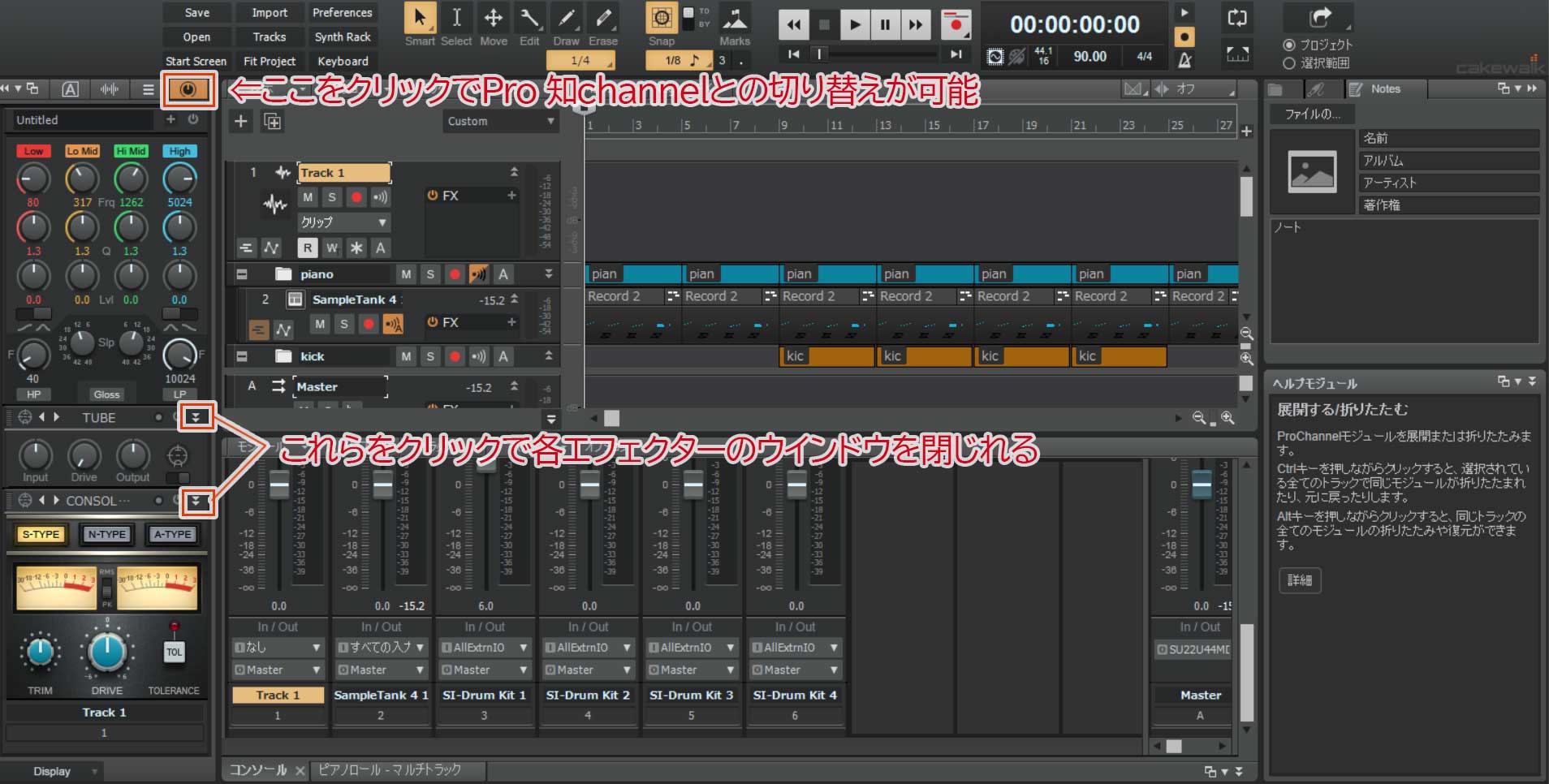
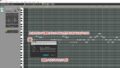
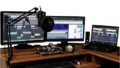
コメント