Cakewalk by BandLabを使った録音の方法を見ていきます。エフェクターの使い方や、ループ録音でいいとこどりする方法などもまとめてます。
Cakewalk by BandLabでの録音の準備
楽器の接続
まず、オーディオインターフェースに楽器を接続します。
ボーカルなどマイク録音なら「Mic」、ギターなどの楽器系なら「Inst」のところです。使っているオーディオインターフェイスによって若干の表記の違いがあるかもです。

録音トラックの挿入
録音するためのトラックを作ります。
「+」ボタンからトラックの追加ウィンドウを出して、「オーディオ」を選び、インプットのところから、使っているオーディオインターフェイスのラインを選択してください。
最後に「作成」ボタンで録音するためのオーディオトラックの挿入完了です。
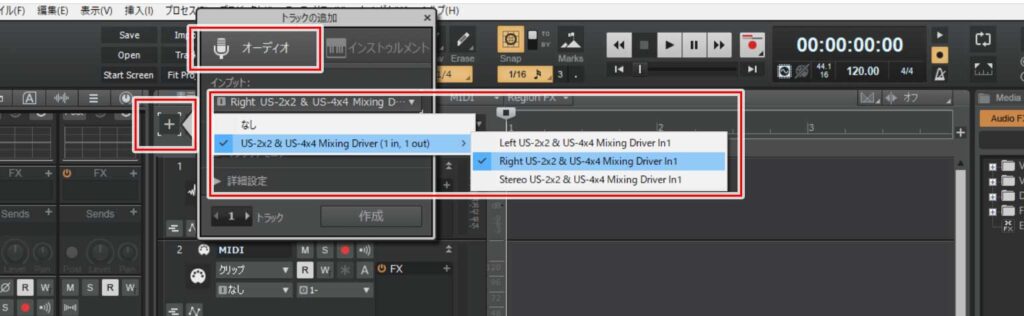
録音レベルの調整
オーディオインターフェイス側の出力レベルを調整します。
できるだけ録音するときにでる最大の音を出しながら(マイクならサビを歌ってみる。ギターならおもいっきりかき鳴らしてみる)、Cakewalkの入力レベルを見てください。
メーターが赤いところまで行くと、音割れするので大きすぎです。オレンジのところに行くか行かないくらいでちょうどいいです。
Cakewalk側のつまみはMixの時に調整するものなので、ここではいじらないようにしましょう。
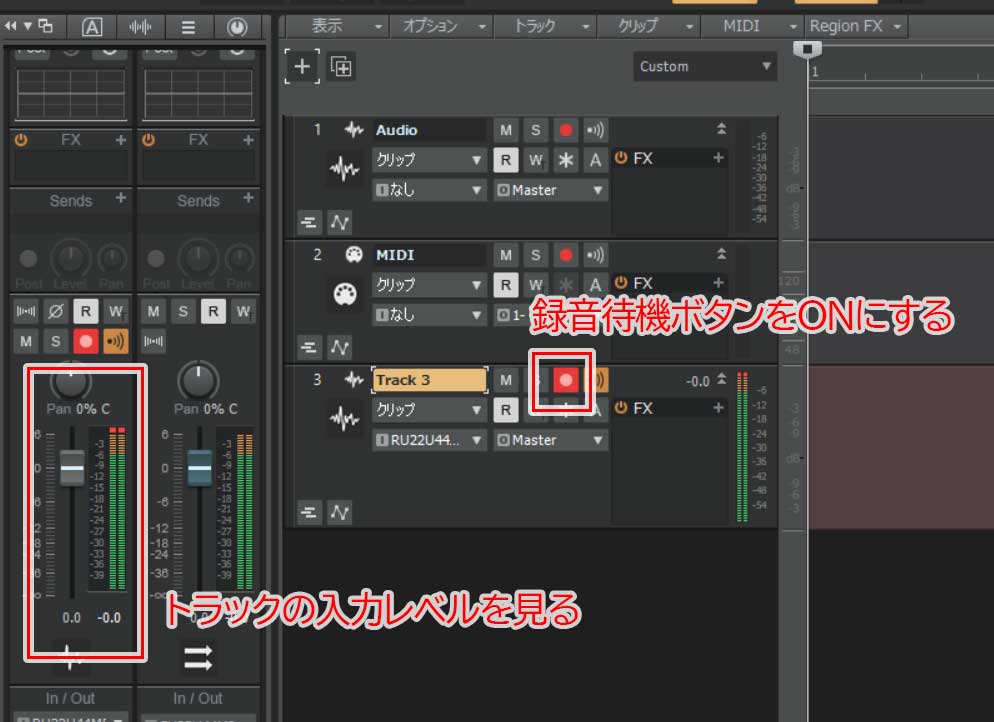
Cakewalk by BandLabでの録音のやり方
録音をする前に、テンポの設定とメトロノームの設定はしておきましょう。
録音ボタンを押せば録音ができます。ショートカットキーの場合は「R」です。やめたいときは「スペースキー」をおせばOK。
間違えた場合は、「ctrl+Z」で戻りましょう!
録音を終了したら、そのテイクの最後にフェイドアウト入れるようにしましょう。また続きを始める場合はフェイドアウトです。
そのテイクの端のほうにマウスを持っていくと、画像のようなアイコンに変化します。その状態でドラッグすることでフェイドアウト・フェイドインすることが可能です。
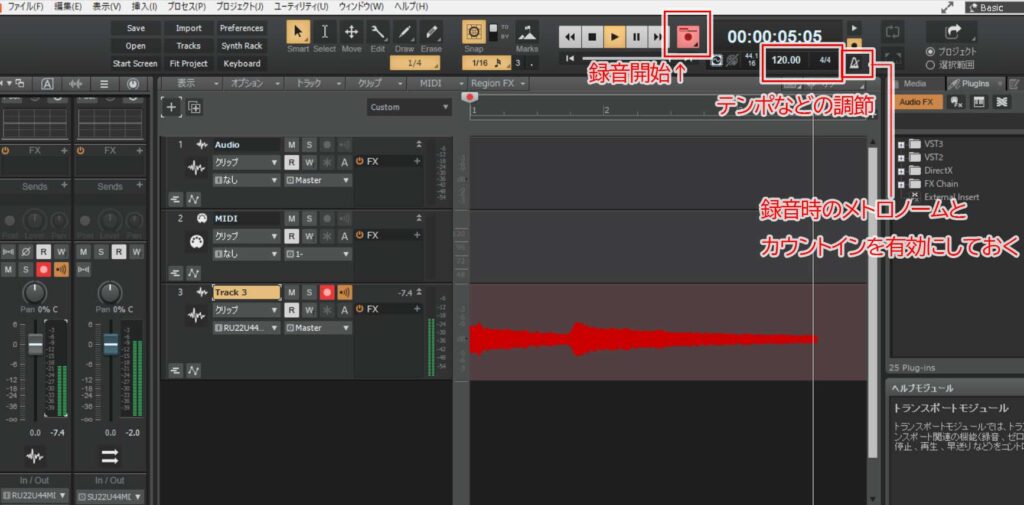

音が遅れる場合のレイテンシーの設定
音が遅れて録音しにくい場合は、レイテンシーの設定を調整する必要があります。
【編集⇒環境設定】でウィンドウを開き、その中の【オーディオ/オーディオ設の定】タブからASIOパネルを開きます。
そうすると、現在使っているオーディオインターフェイスの設定ウィンドウが開きますのでそこから”バッファサイズ”の調整をしてください。このウィンドウは使っているオーディオインターフェイスによって異なります。
バッファサイズは小さいほうが音の遅れは少なくできますが、その分パソコンの負荷が高くなるので録音中に止まってしまったり、ノイズが入ったりしやすくなります。
大きくすると、安定して動きますが、音の遅れは大きくなってしまいます。
自分の環境でちょどいいところを探しましょう。
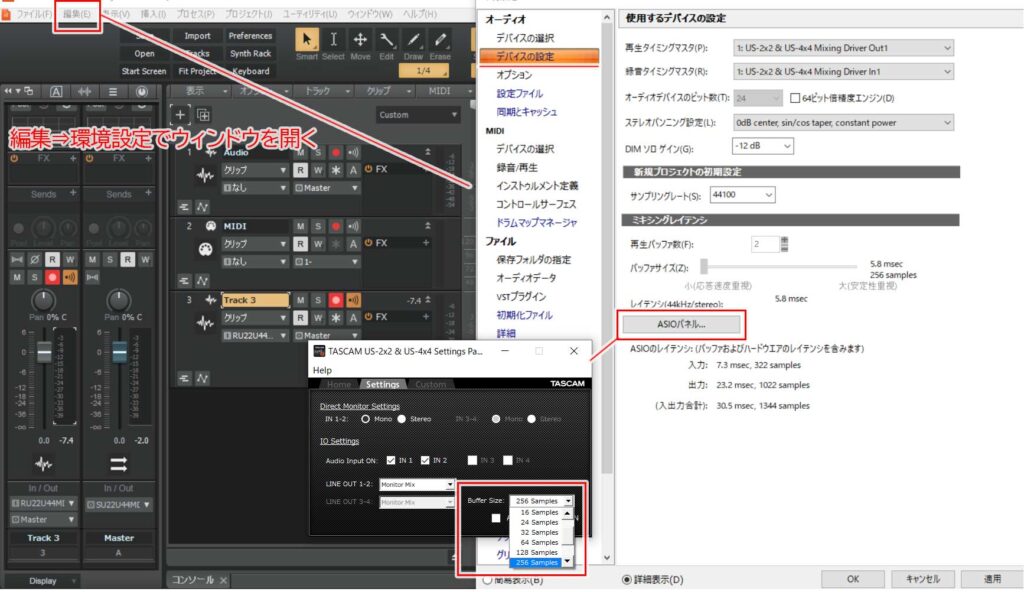
ループで複数テイク録音していいところを使う方法
ループをONにすることで、ループしながら何回も録音することが可能です。
その場合は、テイクレーンにすべて録音されているので、その中から好きなテイクを利用することができます。
複数テイクのいいところだけつなぎ合わせて使うことも可能です。各テイクの半分より下にマウスを持ってくれば、使う範囲を指定することができます。


エフェクターの使い方
エフェクターはトラックのFX欄から”オーディオFxの挿入”という項目で使用することができます。いろいろなエフェクターがあるので見てみてください。
今回はTH3のアンプシミュレーターを使ってみました。TH3の中にもいろいろなエフェクターやらアンプシミュレーターがあり、ドラッグ&ドロップで使うことができます。
DAWのメリットの一つですが、ハード上ではクリーン音源で録音しておくことで、エフェクターの挿入はあとからいつでも変更できます。
もちろん、DAW上でエフェクターを挿入してから録音した後でも変更可能です。いろいろ遊んでみてください♪
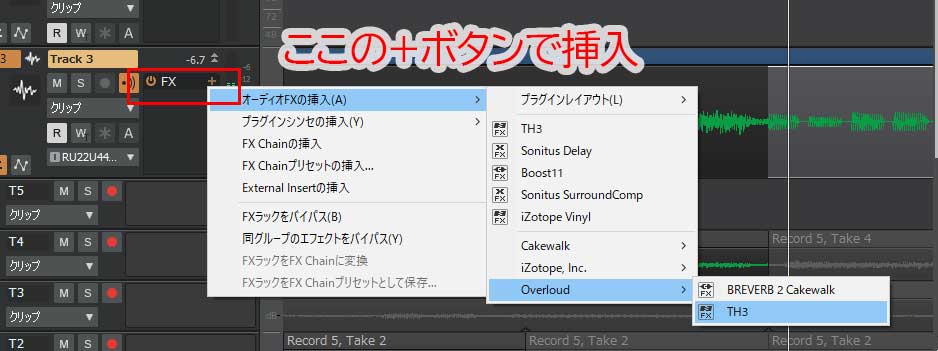
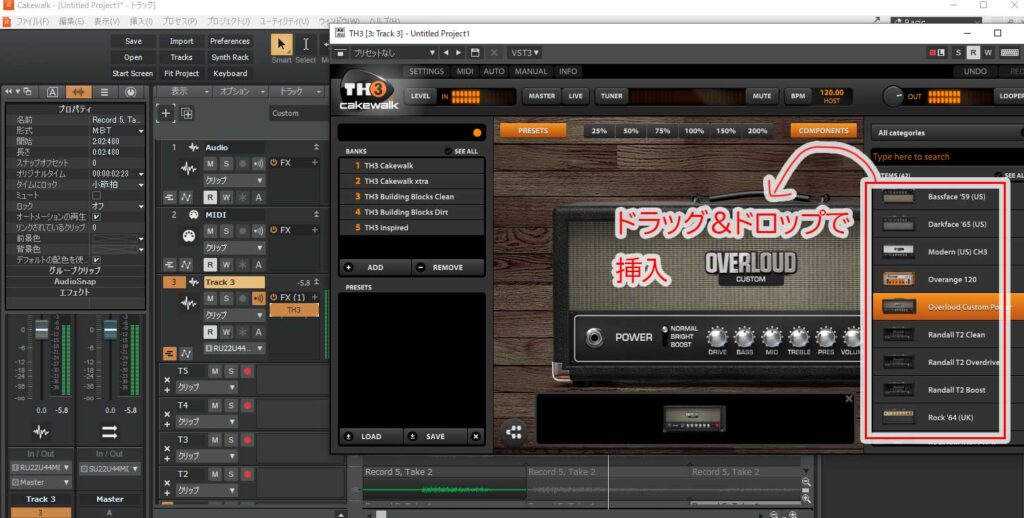







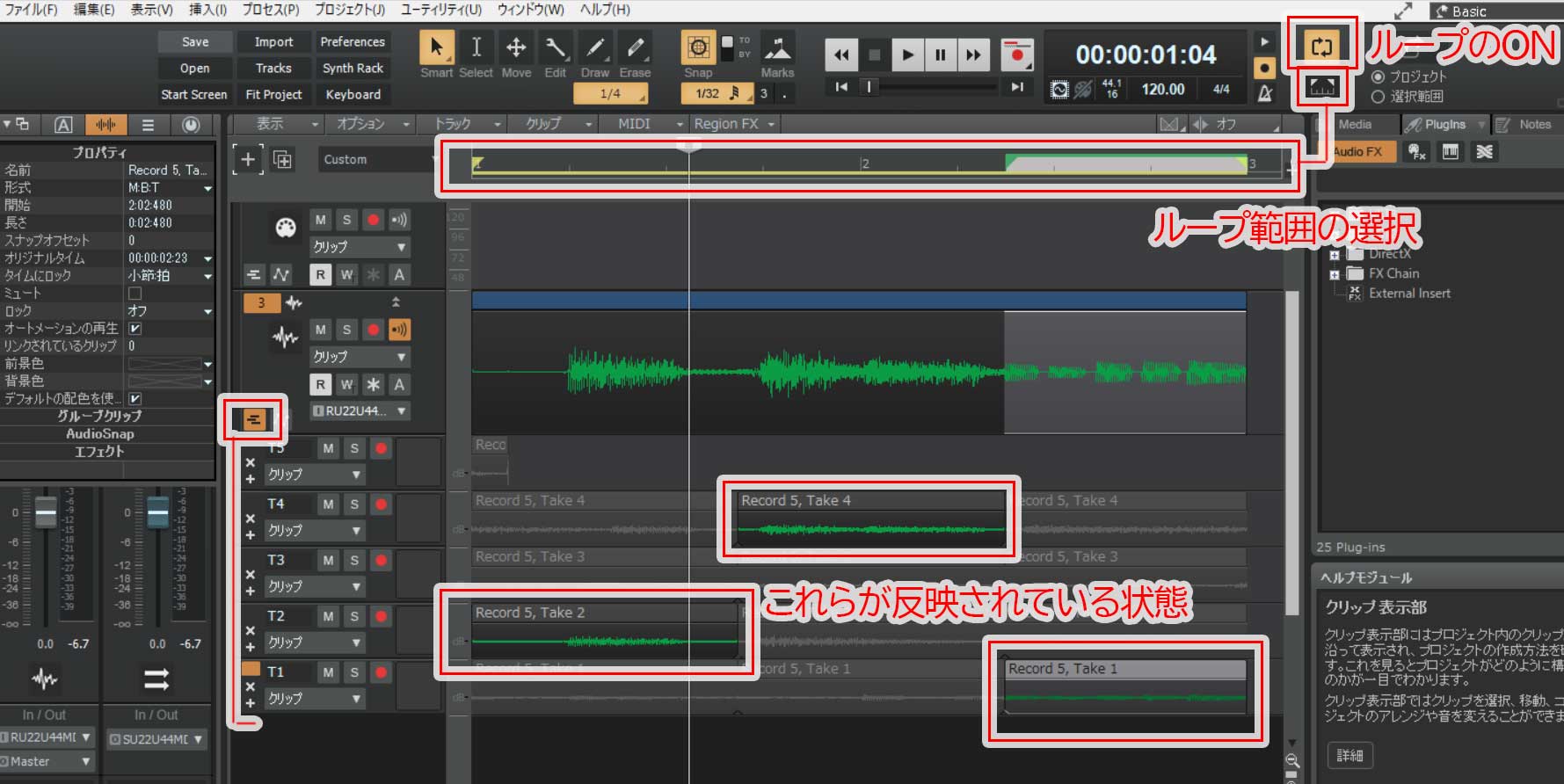

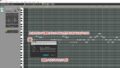
コメント