ボカロ曲をアンドロイドのスマホで作るときのアプリ、PaintVoiceの使い方を見ていきましょう!
厳密にいうとボカロではありませんが、合成音声で曲がつくれるということで、ここではアンドロイドのスマホで使えるボカロとしてお話していきますね。
PaintVoiceの基本的な使い方
TOP画面の説明
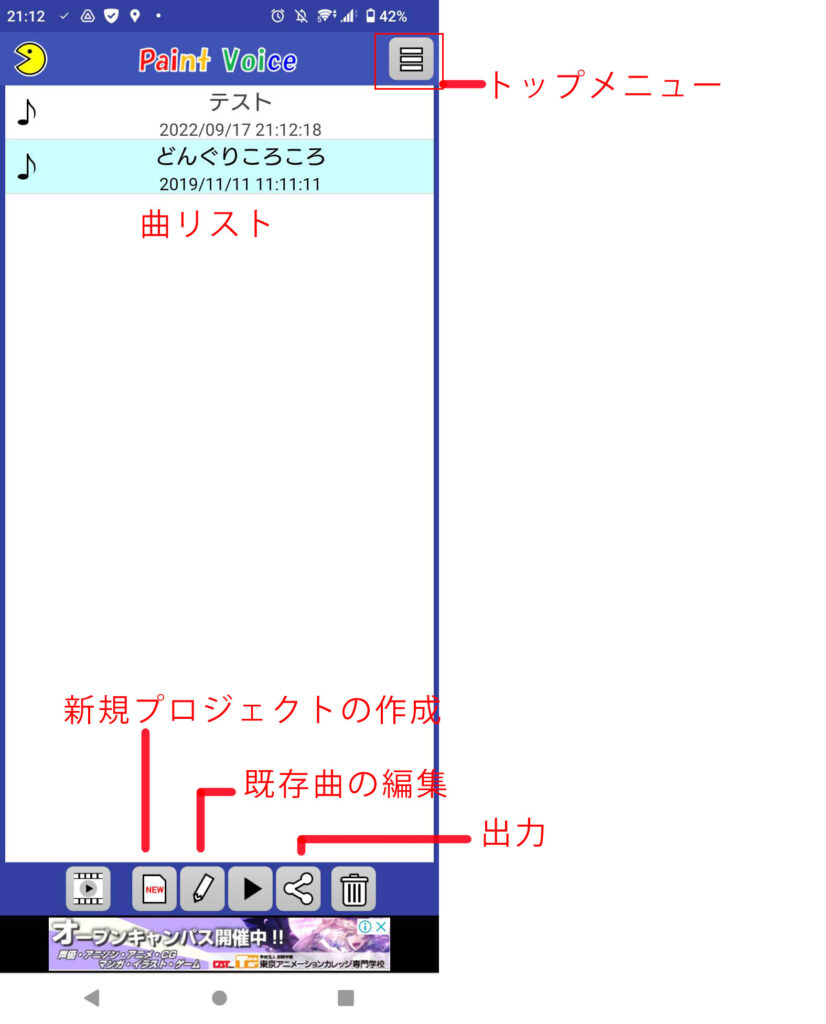
TOP画面はこんな感じです。大体見ればわかりますね。
曲を作ったり編集しようとすると、ポイントの消費画面が出てきますが、広告が表示されなくなるための課金機能みたいな感じなので、特に消費しなくても大丈夫です。
編集画面のボタンの説明
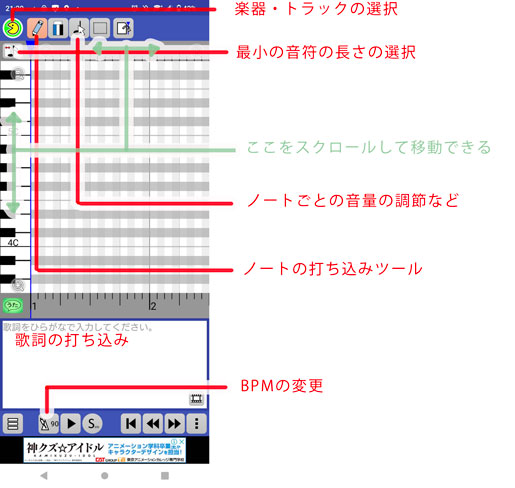
操作方法は後ほど説明しますが、とりあえずここら辺を覚えておけば曲を作ることができます。
右上の顔のマークのところから、楽器やトラックの変更ができ、トラックも増やすことができます。
先にピアノで打ち込んで、その後にドラムを選択して打ち込めば、2つ分のトラックができます。もちろん同時演奏可能です。
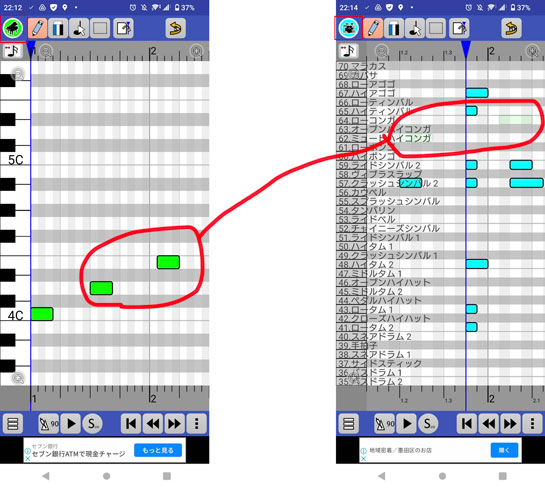
ノートの打ち込み方
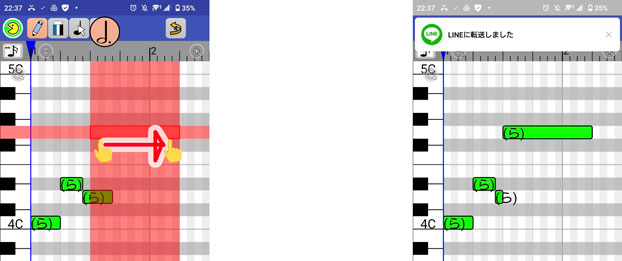
ペンツールを選んだ状態で、右側にタップするとその長さ分だけの音符を置くことができます。
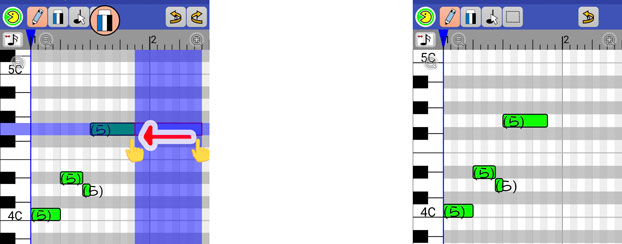
逆に左にむかってタップすることで消すこともできます。いちいち消しゴムツールに変更しなくてもいいので便利ですね。
歌詞の打ち込みかた
歌詞のところにはひらがなで発音する文字を打ち込みましょう。(ex.こんにちは⇒こんにちわ)
打ち込み終わったら、スマホの戻るボタンで戻ってください。ノートに直接歌詞を打ち込むわけではなく、左から順にノートごとに発音してくれます。なので、先に歌詞を打ち込んどいても大丈夫です。
使ってみればわかりますが、歌詞の変更もノートの調整も結構楽です。
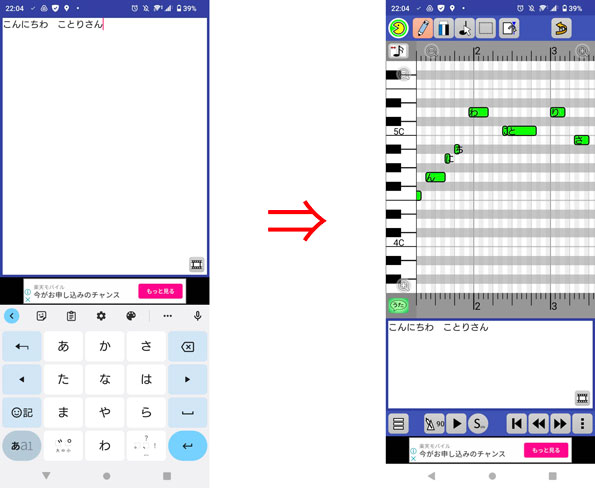
UTAUの音源もインストールできる
なんとこのPaintVoice、UTAUの音源も使うことができます。
トップメニューの”音声をインポート”から音源を読み込みましょう。ちなみに読み込みができる音源は、単独音だけです。連続音は利用できませんのでご注意を。単独音であっても、使えないこともあるとのことなので、その時はあきらめてくださいm(_ _)m
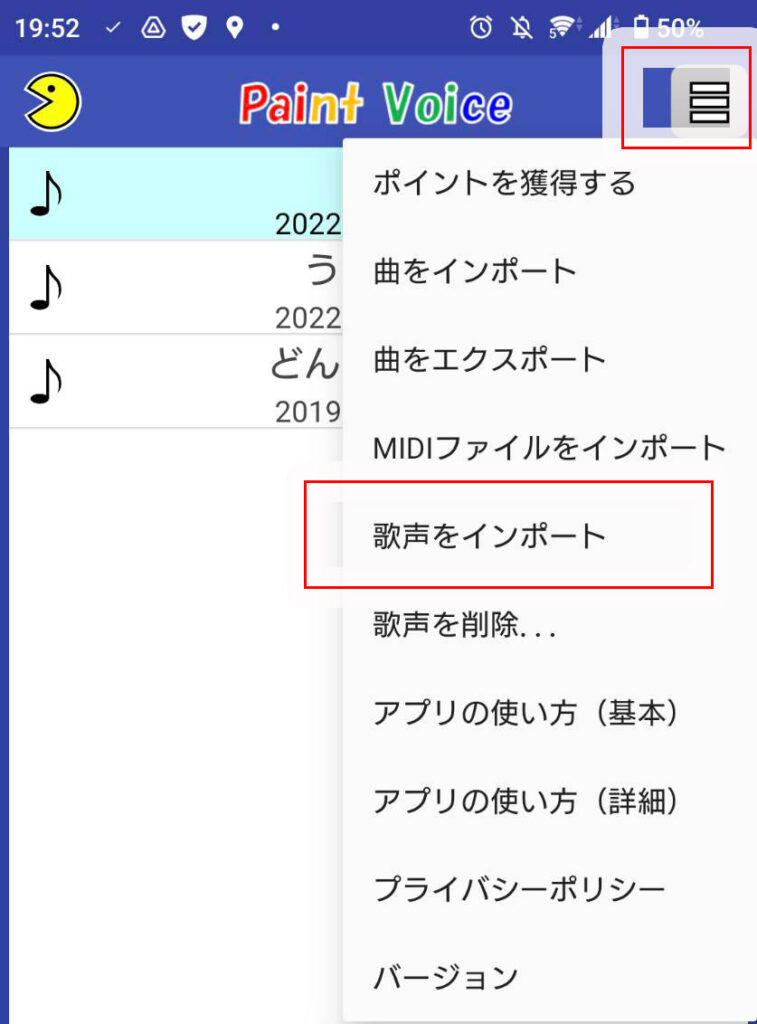
ちなみに単独音とか連続音というのは、合成方法の違いだと思ってください。キャラクターのダウンロードページに表記があると思うので、そこで確認しましょう。
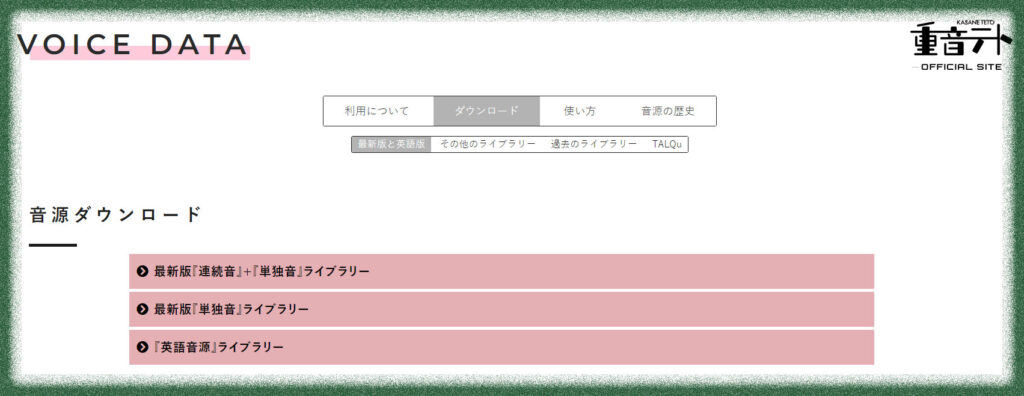
PaintVoiceで1曲作ってみる
ということで簡単に1曲作ってみます。1曲といっても、ほんとに軽くワンフレーズくらいで。とりあえず行ってみよう!
ドラム入れてみた
まずはドラムを入れてみました。
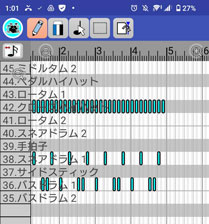
全部打ち込んだわけではなく、最初に1小節分作ってそれをコピペです。コピペする前に各ノートの音量調節もしています。
ギターも入れてみた

今回よく使ったのは、”選択範囲指定&音の高さを変更”の機能です。点々の□のボタンが範囲指定ツールです。
範囲指定はどうやら列(拍)ごとらしく音階ごとに選ぶとこはできなかったので、若干のくせがありコツが必要です。ですが、この機能もうまく使えばだいぶ時間短縮できる便利な機能ですね。
音階の変更は半音ごとです。例えばドからミに変更するときは”4半音”あげることになります。
ベースもいれてみた
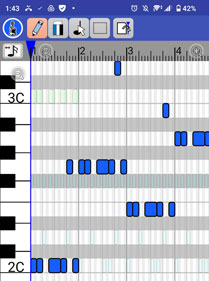
ここまでの手順と同じように、ベースも入れてみました。
いよいよ歌を入れるよ!
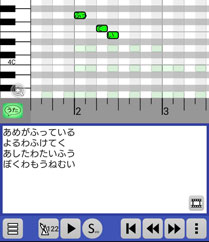
さきに歌詞を入れて、あとからメロディを考えるスタイルで行きました。途中での歌詞の変更も容易で、使いやすさだけならダントツかもです。
そんなこんなで動画化
PaintVoiceのすごいところは、画像は3枚までしか選べませんが、このアプリ内で歌詞つきの動画を作ることができるところです。
音声と歌詞のタイミングがリンクしているので、歌詞の表示タイミング調整も不要で簡単にできちゃいました。
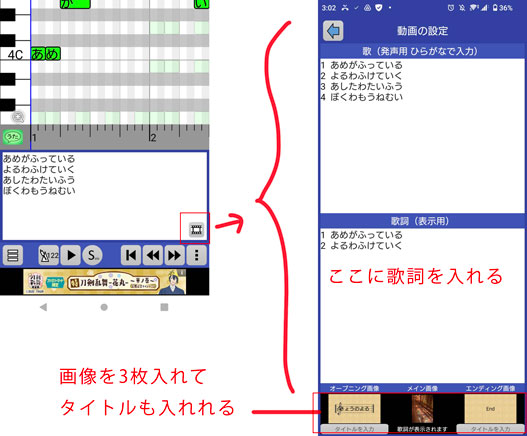
今回はこんなところですかね。
とりあえず、5トラック分まで使えることは確認しました。もっといけるかもです。なのでちゃんとこだわればそれなりの曲も丸々1曲作れそうですね。
androidの人は、ボカロ入門・作曲入門アプリとしてぜひ使ってみてください~
PaintVoice使ってワンフレーズ分作ってみましたー。
— どんぐり (@donguriko1031) September 17, 2022
スマホだから操作しにくいところはあるけど、アプリ自体の機能や操作性はめちゃくちゃ使いやすかった。
ちゃんとこだわればそれなりのものできそう。
使い方はこちらにまとめました
⇒https://t.co/uiUgftHNDH#ボカロ#DTM pic.twitter.com/SOh5KJvQR3









コメント