どうもどうも。パソコンも買い替えたので、新しい環境でDTMをしていこうと思います。いい機会なので、初心者がつまづきがちな一番最初のセッティングをまとめていきますね。
DTMのセッティングですること
- オーディオインターフェイスの設定
- DAWの設定
まずは、パソコンからオーディオインターフェイスを通して音が再生される環境を作り、そのあとにDAWを入れてDAW上の設定を行います。
こうすることで、どこの”セクションで音が出なくなってるのかわからない”ということが防げるかと思います。
ではやっていきましょう。
新しいパソコンにDTM環境を入れる!
必要なもの
- パソコン
- オーディオインターフェイス
- スピーカーOrイヤホンなど(オーディオインターフェイスから出力して聴けるもの)
- DAW(DTMのアプリ)
流れ
- オーディオインターフェイスの接続
- ドライバーのインストール
- YouTubeとかで音の確認
- DAWのインストール
- DAWの設定
1:オーディオインターフェイスの接続
まずは一回オーディオインターフェイスをつなげてみます。ものによってはつなげたときにドライバーがインストールされます。
僕の場合(TASCAM US 2×2)はインストールされなかったので、これからダウンロードします。その前にいったんPCから外しておいてください。
2:ドライバーのインストール
ドライバーをインストールしましょう!「オーディオインターフェイス名 ドライバー」で検索すると出てくると思います。
ドライバーをインストールしたら、オーディオインターフェイスをつなげましょう。
3:YouTubeとかで音の確認
では音が出るかどうかの確認です!
YouTubeなどで映像を流しての確認でも、オーディオの再生でも何でもいいので、音が出るか確認しましょう。
都が出ない場合は、物理的な接続のミスか、設定のミスです。もしかしたら再起動してみたらうまくいくこともあるので、一回再起動かけていろいろ確認してみましょう。
【物理ミスの例】
- 配線ミス
- オーディオインターフェイスのボリューム上がっていない
- スピーカーのボリュームが上がってない
【設定ミスの例】
- パソコンのボリュームが上がってない
- YouTubeのボリュームが上がっていな
- サウンド設定を見てみる
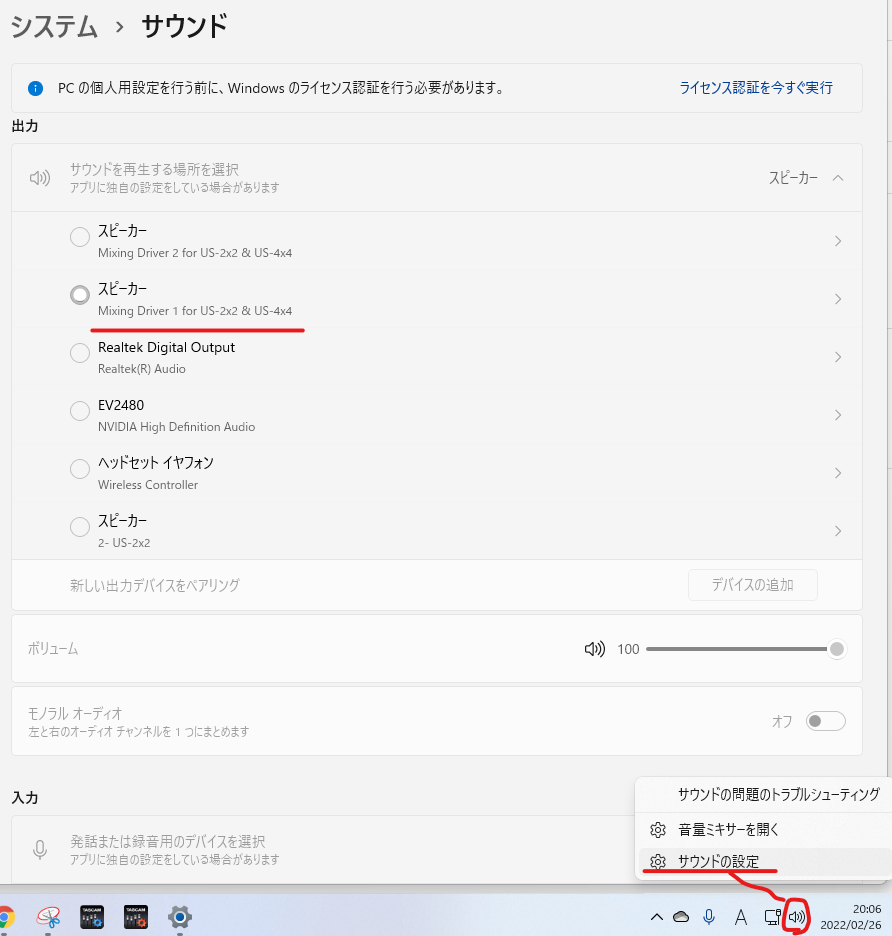
4:DAWのインストール
それではDAWのインストールをしていきましょう!
とりあえず無料のDAW、Cakewalk By BandLabを入れていきます。
詳しくはこちら⇒【cakewalk】インストールの方法
5:DAWの設定
つぎはDAW上で設定をしていきます。使うDAWによって設定の方法は違うのですが、Cakewalk By BandLabでは初めに設定画面が開かれました。
使っているオーディオインターフェイスを選んでいけば大丈夫です。
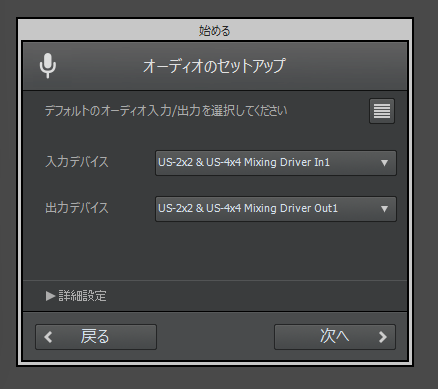
最後に、適当にインストゥルメントなどを鳴らして確認してみてください。音量メーターが動いているのに、音が聞こえない場合は何か設定を間違っている可能性が高いです。
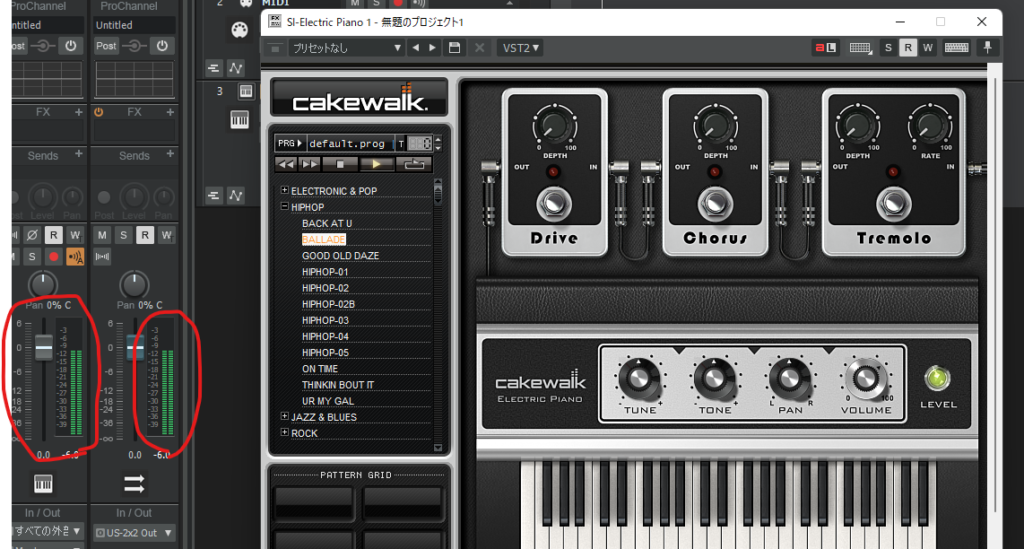
Cakewalk By BandLabの場合は、”編集⇒環境設定”から確認・変更できます。
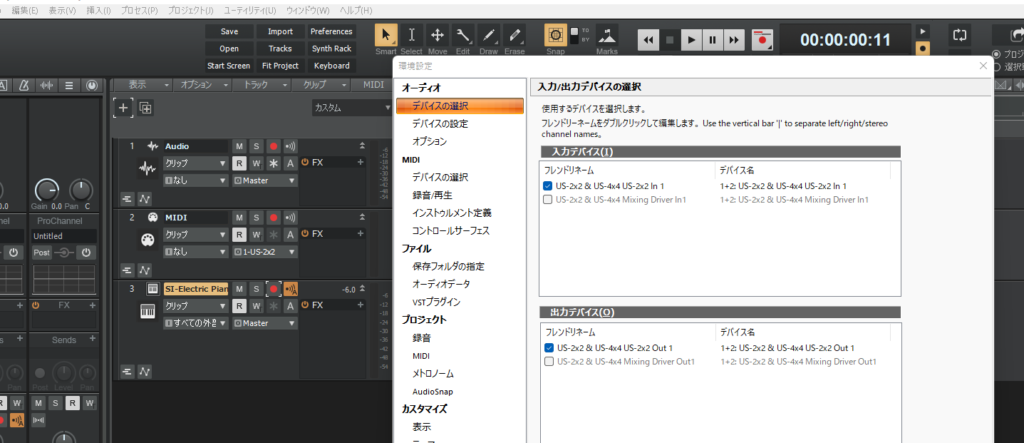
さらにDTM環境を整えていく
ここまでくればとりあえず打ち込みと録音はできますね。
ここからは、追加音源をインストールしたり、MIDIキーボードつなげたりと、自分の使いやすい環境に近づけていきましょう!










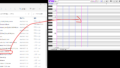
コメント