iPadやiPhoneで使えるボカロアプリ、”Mobile VOCALOID Editor”の基本的な使い方をまとめます。
Mobile VOCALOID Editor の準備
まずは新規ソングの準備をしましょう。
新規作成
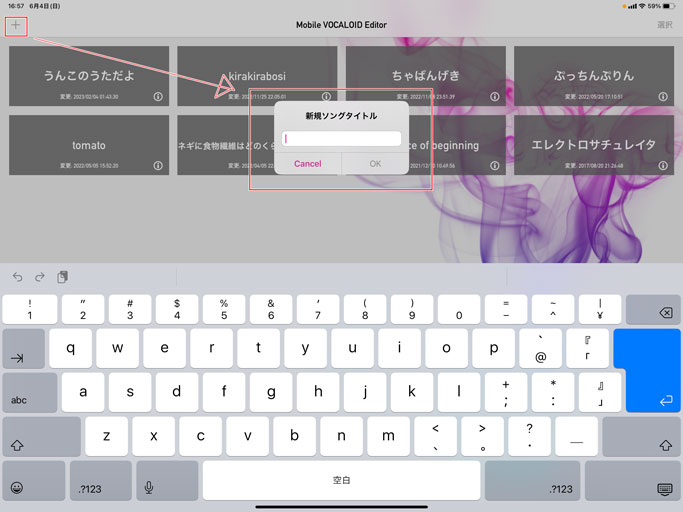
新規で曲を作るには、画面左上の”+”のところをタップしましょう。すると曲のタイトルを入力する画面が出るので、タイトルを入力してください。後から変更できるので仮でも大丈夫です。
タイトルを変更したいときは、各楽曲の”i”みたいなマークをタップすると編集できます。
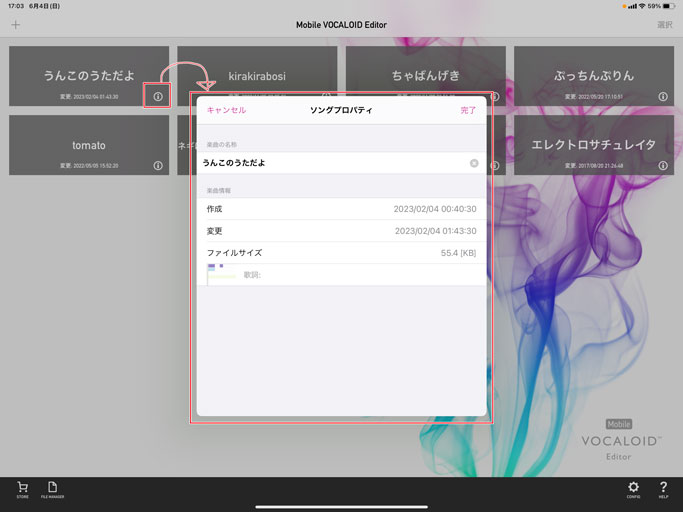
ボーカロイドトラックの追加
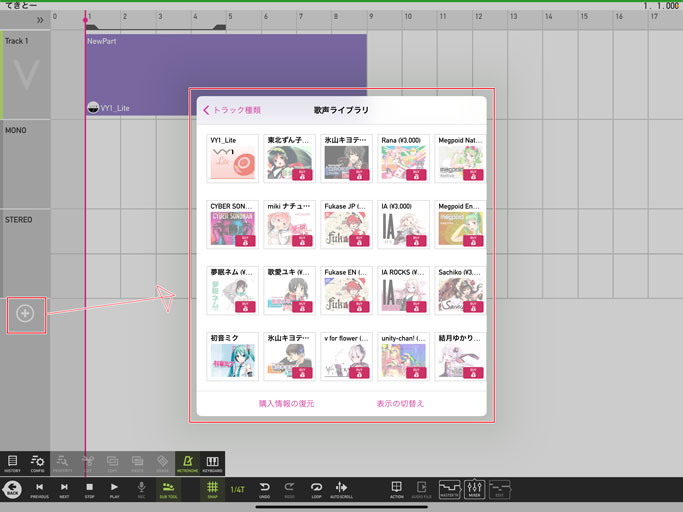
Mobile VOCALOID Editorでは、VY1_Liteという女性ボーカロイドトラックが最初から使えます。
ほかのボーカロイドを使いたい場合は、画面左側の”+”をタップすることで、ボーカロイドトラックの挿入ができます。
ただし、VY1_Lite以外のボーカロイドは別途購入する必要があるので注意しましょう。そのまま音声ライブラリのキャラクターをタップすることで、購入することができます。
テンポや拍子を設定・変更する
テンポと拍子はMASTER TR の場所をタップすると出てくるMASTER TRACK EDITOR 画面で設定します。
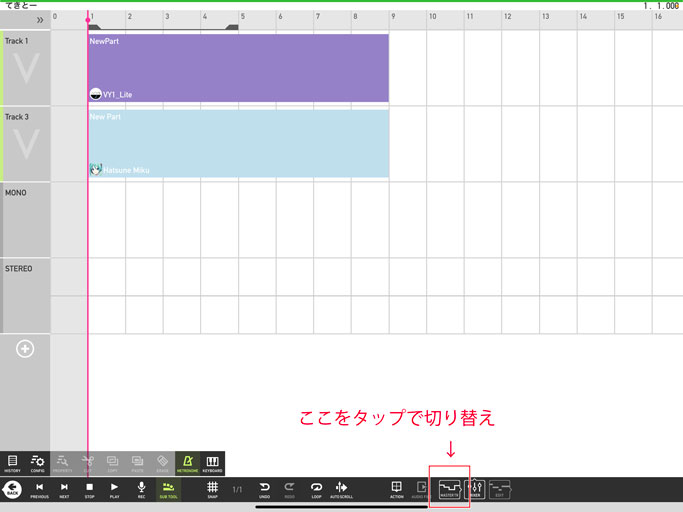
さらに赤い四角で囲ってあるところをタップすることで、テンポ編集の画面と拍子編集の画面が切り替え可能です。↓
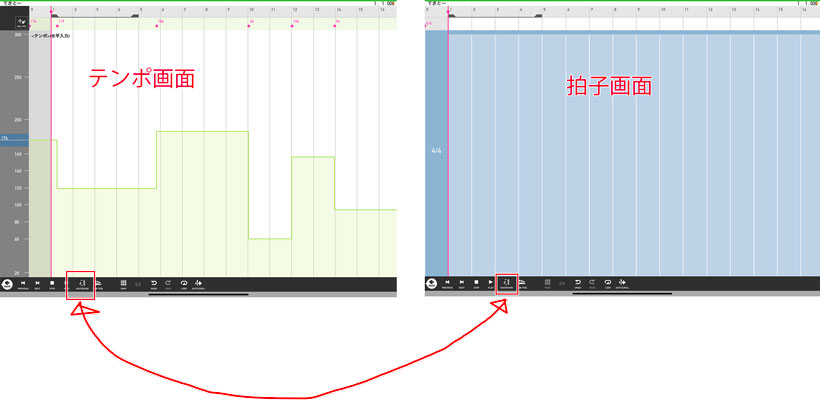
テンポの設定・変更
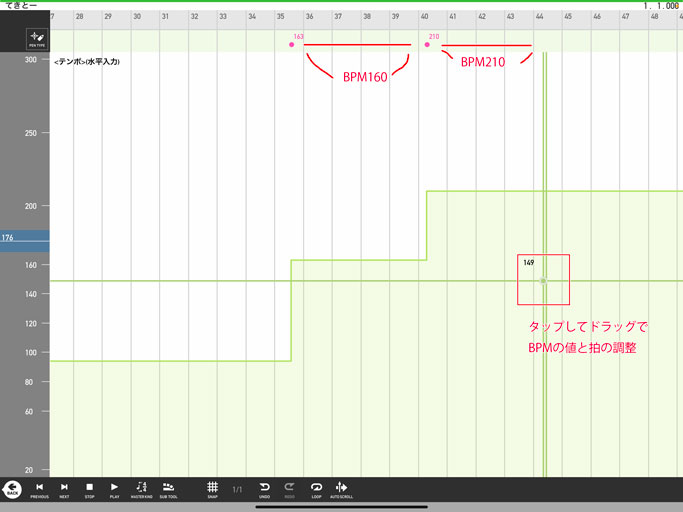
テンポ設定画面では、BPMの変更ができます。横軸が拍数で、縦軸がBPMの値です。画面をタップしてドラッグすることで、編集点の位置調整ができます。
また、左上の”PEN TYPE”というところをタップすることで、BPMの調整の仕方を変更できます。直線入力を使うことで、だんだんとBPMを変更していくことも可能です。
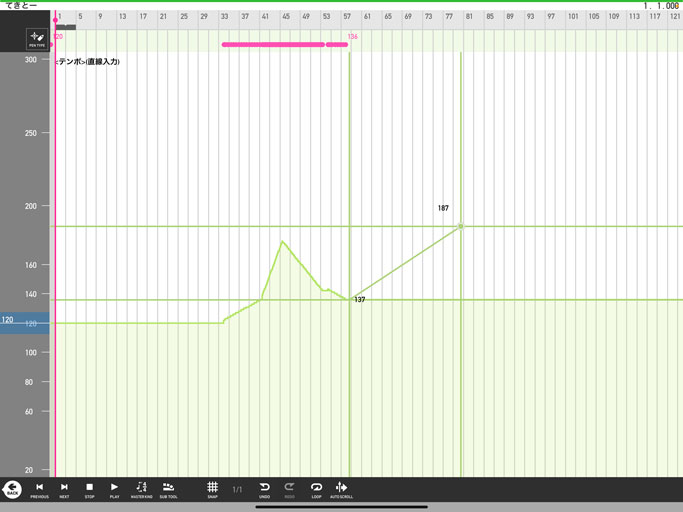
拍子の設定・変更
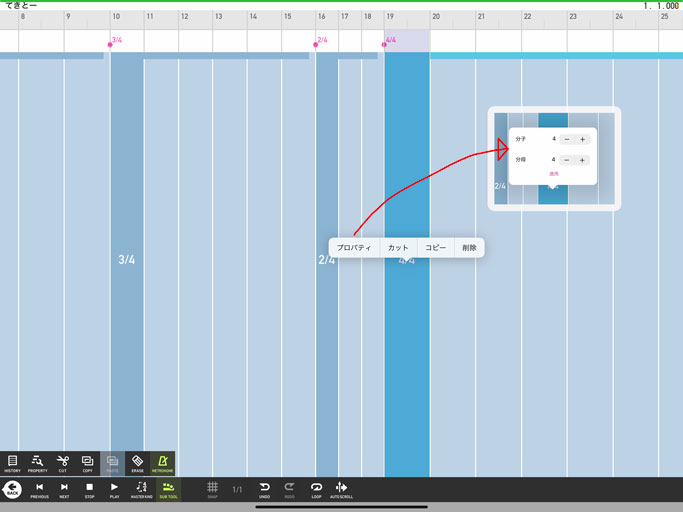
拍子変更の画面では、ある拍のところを一度タップすると、そこの拍の拍子が表示されます。表示された拍子を長押しすると出てくる”プロパティー”から拍子の変更が可能です。
以上がMobile VOCALOID Editorでの曲の準備です。
もちろん、作曲の途中でテンポや拍子を変更指定ときなど、後からの変更も可能です
Mobile VOCALOID Editorの使い方
それではいよいよ曲の打ち込みに入りましょう。打ち込みはトラックエディター画面とミュージカルエディター画面を行き来して行っていきます。
パートの追加・編集
まずはトラック編集画面で、打ち込んでいくパートを用意します。
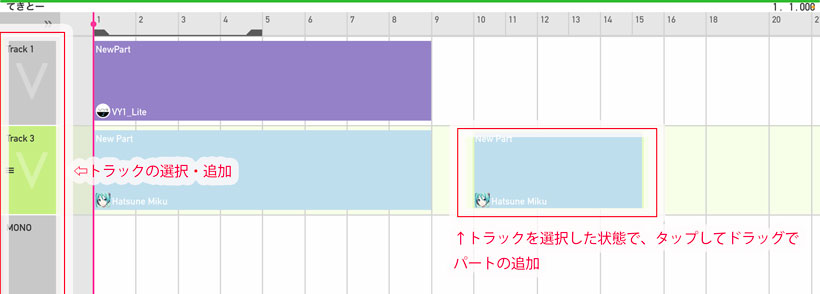
トラックを選択した状態で、そのトラックの空いているところをタップし、そのまま作りたいパートの小節分、右にドラッグします。そうするとパートの追加ができます。
パートの範囲内でしか打ち込みはできませんので注意しましょう。もちろん、あとからパートを拡張することも可能です。
その場合は、伸ばしたいパートをタップすると出てくる、青い棒の丸いところをタップしたままドラッグすることで、パートの拡張と伸縮ができます。
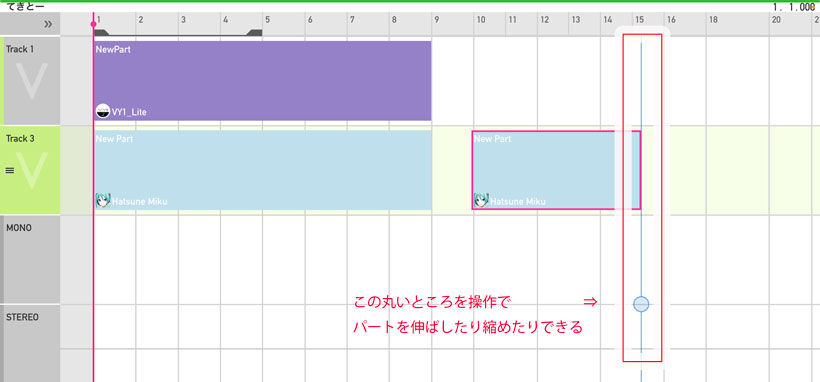
打ち込み画面への切り替え
トラックエディター画面から、打ち込みを行うミュージカルエディター画面への切り替えは、各パートを2回タップして行います。
逆にトラックエディター画面に戻るときは、ミュージカルエディター画面左下のBACKボタンをタップしましょう。
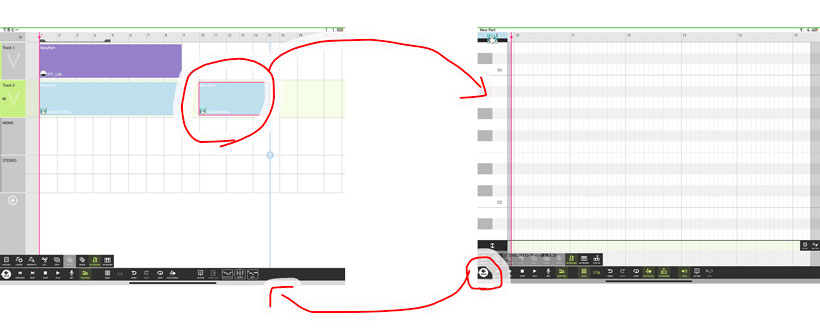
ノートの打ち込み
基本となる音符の長さを選んで、ピアノロール上をタップしましょう。
短くタップすれば、選んだ音符で打ち込まれます。タップして左にドラッグすることで、選んだ音符に基づいてノートの長さを調整することができます。
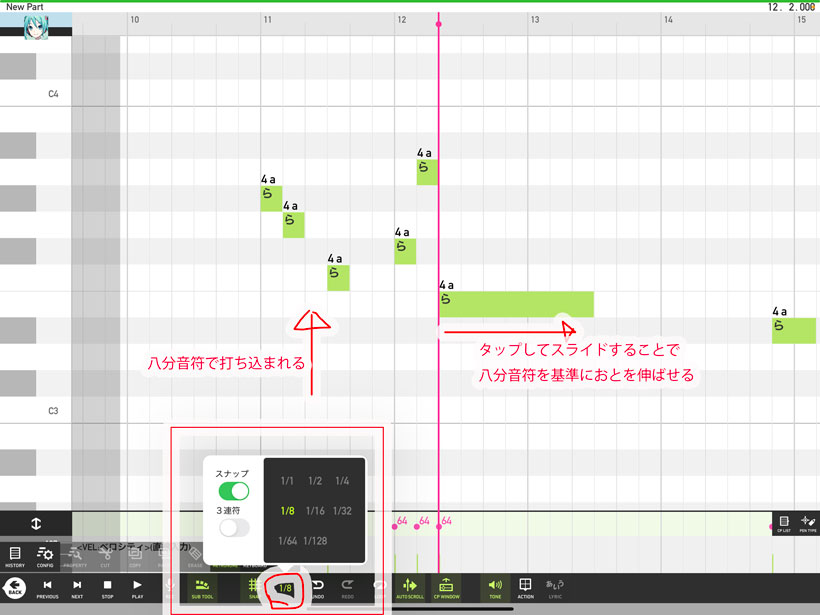
打ち込んだあとは、そのノートをタップすることで、削除や長さを変えるなどの編集ができます。
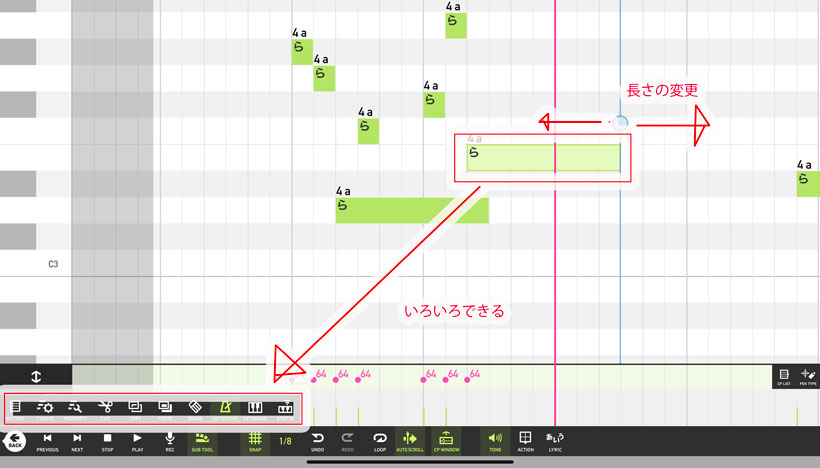
因みに参考画像では、2音以上同時に打ち込んでいますが、ボカロトラックは一人扱いなので、一つの音しかだせません。
コーラスやハモリなどはそれ用のトラックを追加してまた別に打ち込みましょう。
歌詞の打ち込み
打ち込んだノートを選択すると、歌詞を打ち込めるようになります。メニューバーの「あいう」というところをタップしましょう。
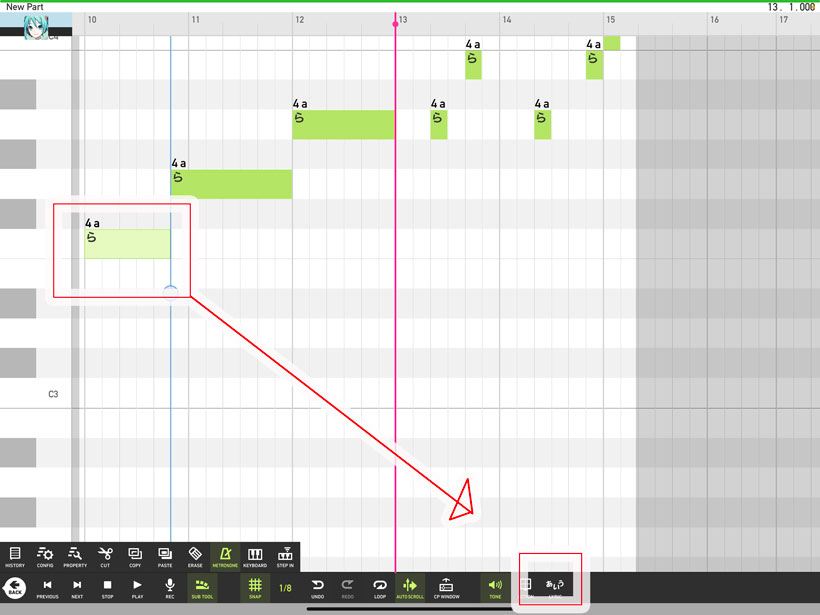
歌詞を入れたいノートをすべて選択する必要はなく、先頭のノートを選択した状態でそこに歌詞となることばをいれれば、後続のノートにも自動的に振り分けられます。
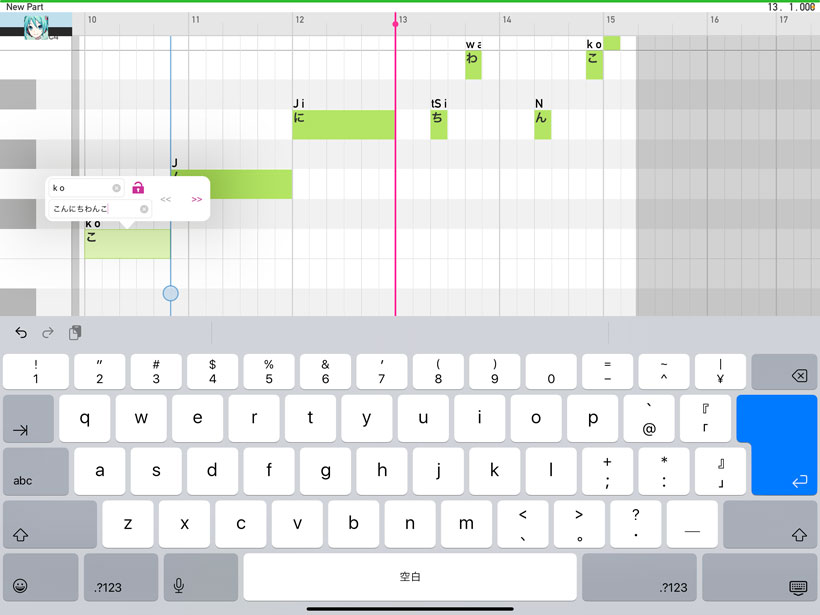
ちなみに歌詞の打ち込みは発音する音のひらがなを入れます。(EX.今日はどこへ行こうか⇒きょうわどこえいこうか)
Mobile VOCALOID Editoのキーボード機能を使う
Mobile VOCALOID Editoでは、アプリ上でキーボードを表示して、音の確認だけではなくさまざまな入力ができます。その方法をまとめていきます。
キーボードの表示
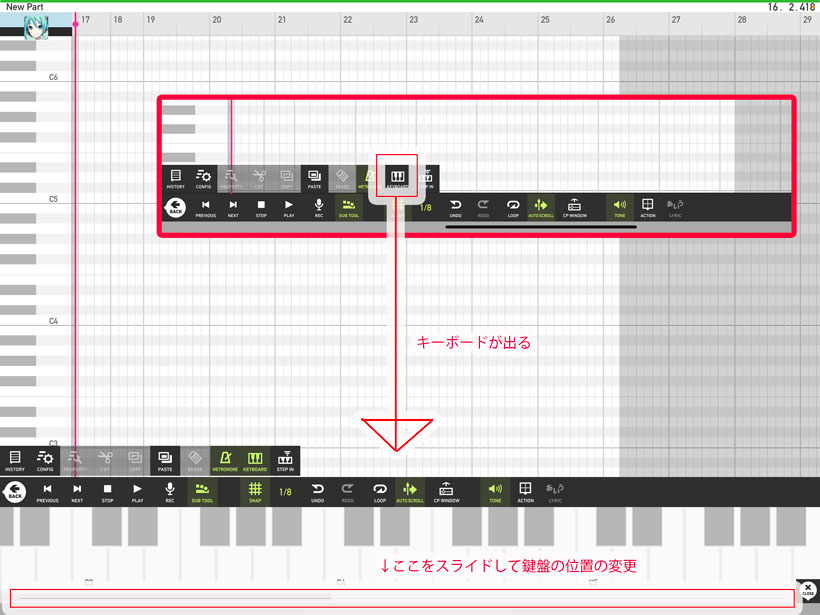
下のメニューバーにある”KEYBOARD”のボタンをタップすると、キーボードの切り替えができます。鍵盤をタップすると音が出るので、音を鳴らしながらメロディーを考えるのに便利です。
鍵盤の位置はしたのバーをスライドして変更できます。
弾いた順番に打ち込まれるステップイン入力
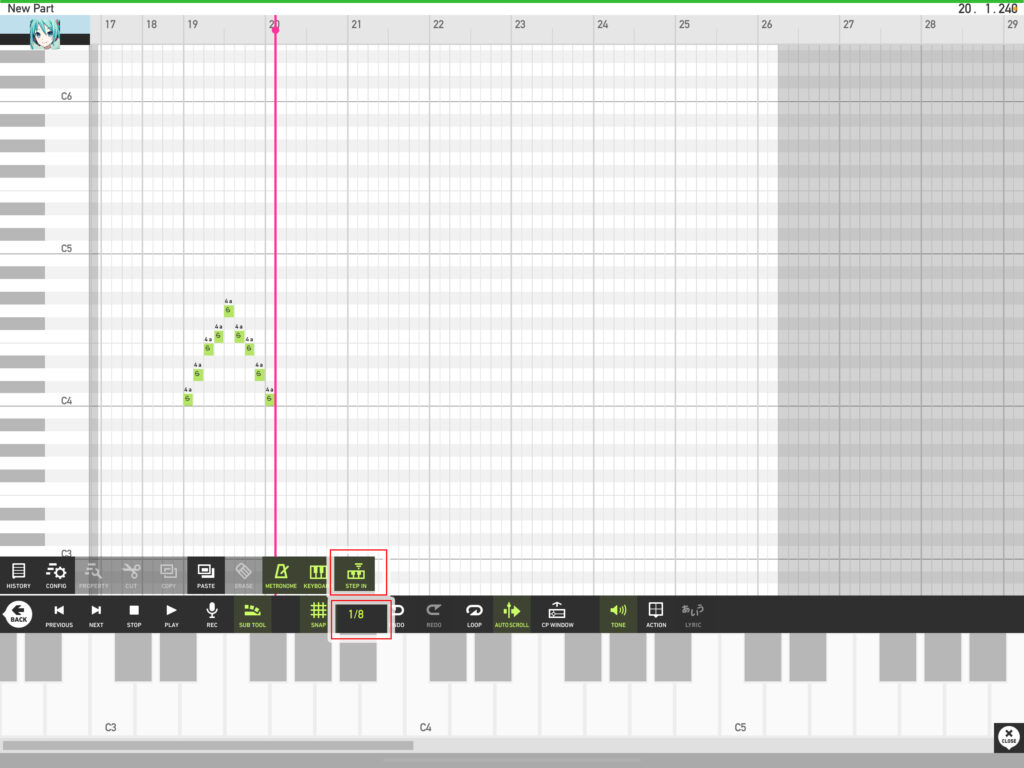
”STEP IN”のボタンをONにすると、キーボードをタップした順に打ち込むことができます。これにより、鍵盤楽器が苦手な人でも、リズムを気にすることなく打ち込むことができます。
ただ、打ち込まれる音符の長さは基本の音符の長さになるため、若干めんどくさいかもです。画像でいうと1/8なので八分音符で打ち込まれていきます。
リアルタイム録音
ある程度鍵盤を弾ける人は、リアルタイム録音のほうが使いやすいでしょう。
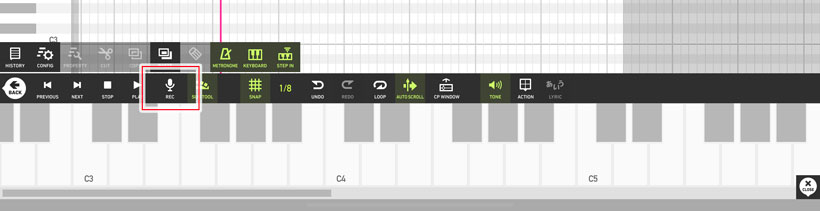
RECボタンをクリックすることで、キーボードを弾いて録音する様に打ち込むことができます。多少リズムがくるっても、クォンタイズ機能もありますので安心してください。
リズムを合わせるクォンタイズ
DTMをやっている人にはおなじみの機能ですが、一応クォンタイズについて説明しておきますね。クォンタイズとは、簡単に言ってしまうと、自動でリズムを合わせてくれる機能です。
この機能により、多少リズムがくるってしまったとしても、きっちり拍に合わせることができます。
まずはどれくらいきっちり合わせるかの設定をしましょう。
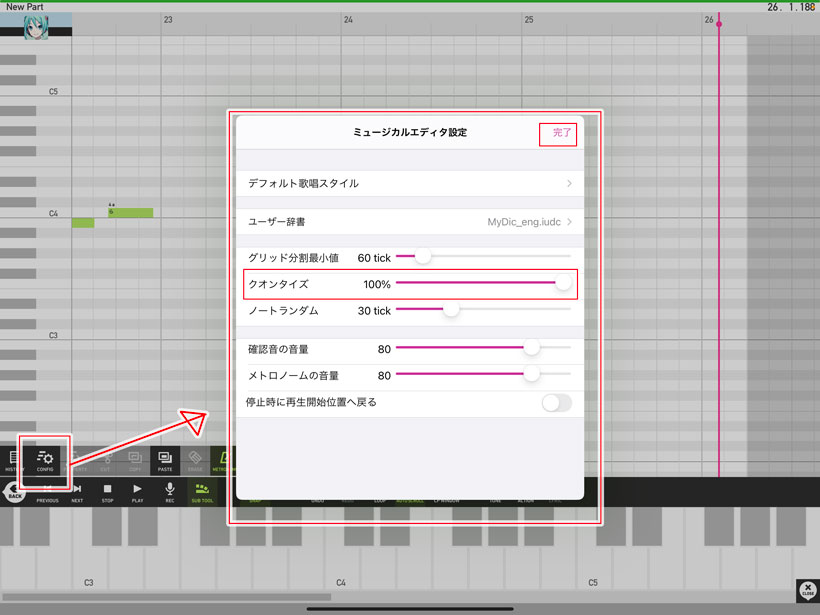
”CONFIG”ボタンをクリックすることで、設定画面が表示されます。この中のクォンタイズを100%にすることで、きっちりリズムを合わせることができます。
%を減らせば、その分遊びができ、”生身だとどうしてもちょっとずれてしまう”という”リアル感のある範囲内でリズムに合わせる”という表現も可能です。
今はクォンタイズの設定をしただけなので、まだ反映されません。
次は、クォンタイズをかけたい範囲を選択した状態で、”ACTION”ボタンをタップしましょう。
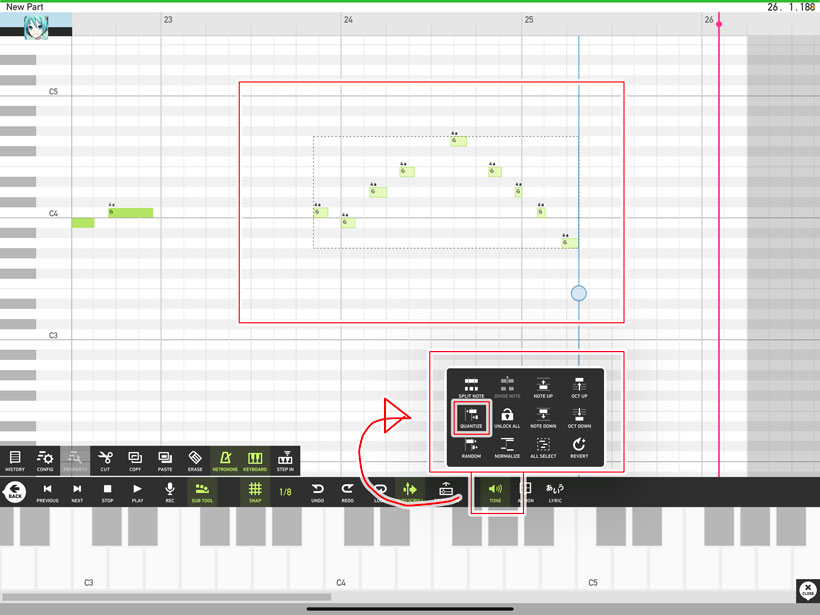
その中の”QUANTIZE”をタップすることで、クォンタイズをかけることができます。
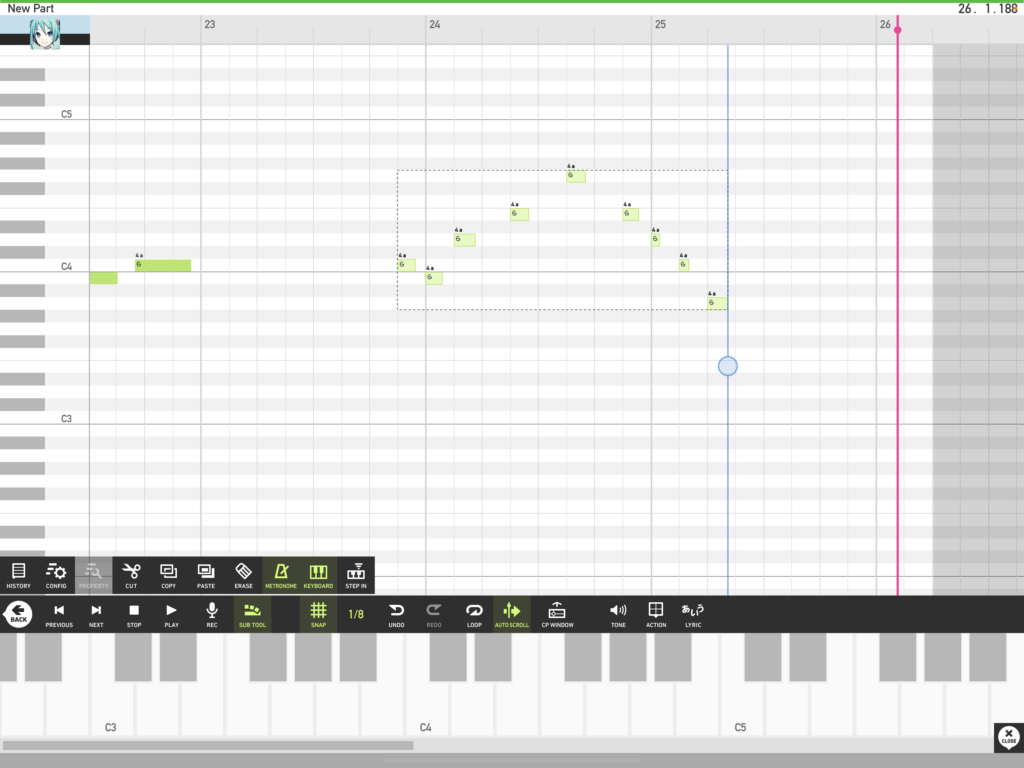
先ほどの画像と比べると、きっちりと音符があっていることが分かると思います。
アクションボタンの中には、半音上げる・下げる、オクターブあげる・下げるなどといった機能もあるので、いろいろ触ってください。
出力
出力はトラックエディター画面のアクションキーから行います。
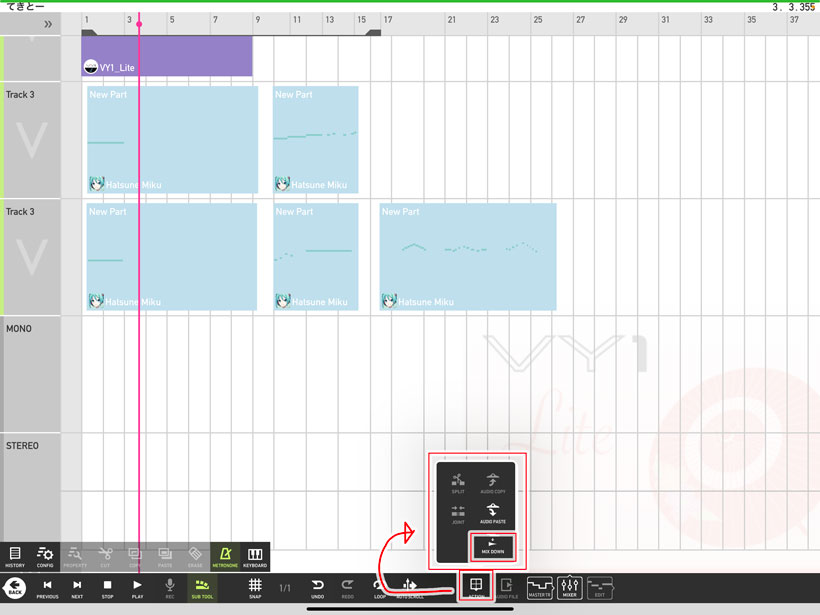
”ACTION”ボタンをタップすると出てくるメニューの中から”MIX DOWN”のところをタップしましょう。注意点として、パートを選択した状態だとミックスダウンできないので、どこかのパートが選択されているときは、空白をタップして選択を外しておきましょう。
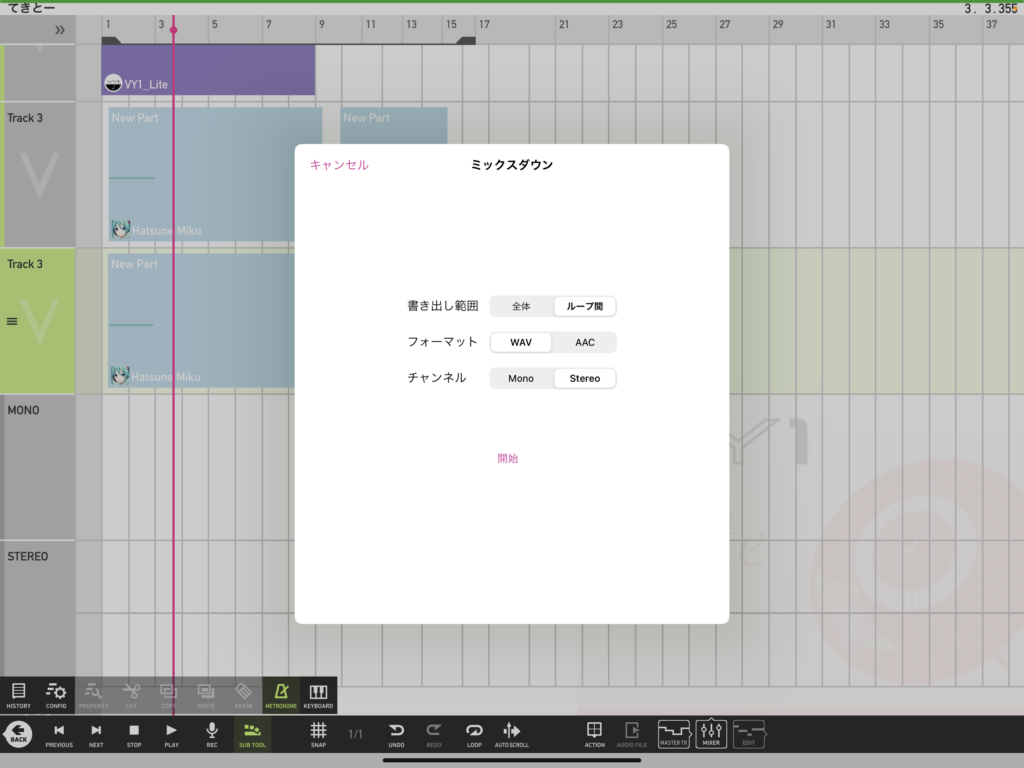
書き出し範囲・フォーマット・チャンネルを選んで”開始”をタップすると出力されます。
VSQXやVPRなどのボカロファイルでの書き出し
VSQXやVPRなどのボカロファイルでの書き出しは、一番最初の画面から行います。
右上にある”選択”のところをタップして、選択モードにします。
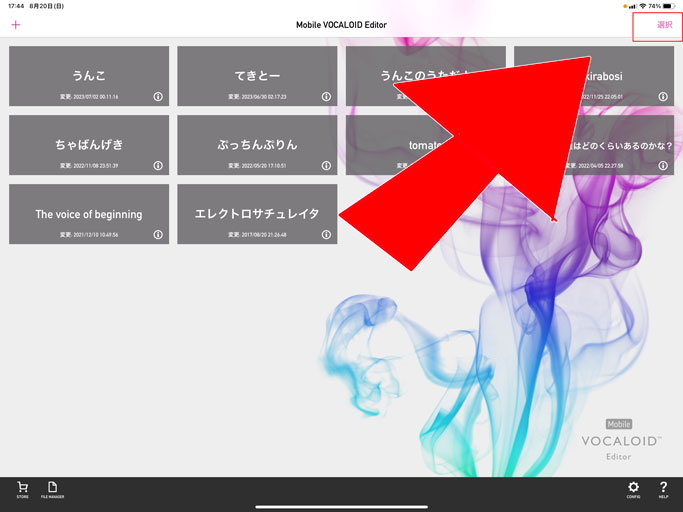
選択モードになったら、出力したい曲を選んで左下の”EXPORT”をタップすると、どの形式で出力するかのウィンドウが出ます。
必要に応じてそれぞれの形式で出力しましょう!
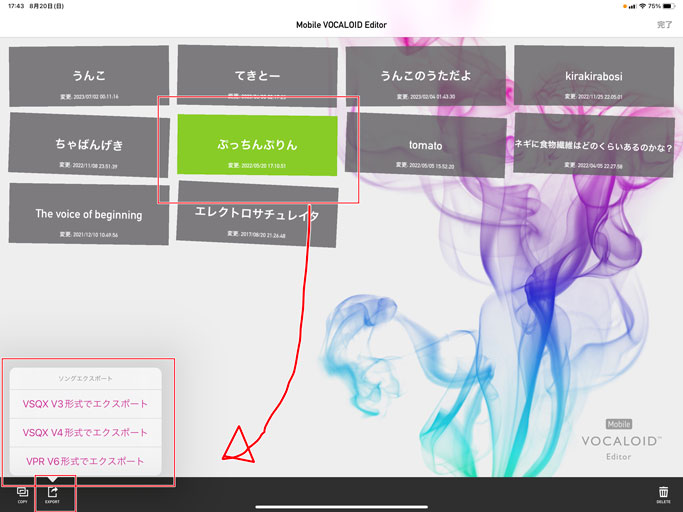
ここまでで、基本的なMobile VOCALOID Editoの使い方を説明してきました。
もっと詳しく知りたい人は、公式のリンクを貼っとくので覗いてみてください。
⇒https://www.vocaloid.com/mveditor/Mobile_VOCALOID_Editor_manual_J.pdf







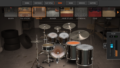

コメント