UTAUの音声ライブラリの中には、自動インストールに対応していないものも多々あります。そういったときは、手動でインストールしていく必要があるので、その方法をまとめますね。
今回入れる音源はこちら

UTAUに音声を手動で追加・インストールするための前提
UTAUに音源を手動で追加していくには、UTAUのフォルダの中にダウンロードした音源を入れればいいのですが、その時、”UTAU本体”がインストールされている場所が重要です。
デフォルトでUTAUをインストールした場合、プログラムファイルにインストールされるのですが、それだと追加音源や追加プラグインがうまく動かないことがあります。
UTAUのフォルダは、Cドライブ直下やDドライブ直下に作りましょう。
不安な人は、こちらの動画を参考にUTAU本体のインストールされている場所の確認と対策をとっておいてください↓
- 00:48 インストールの注意点
- 03:33 やっちゃったときの対策
- 04:46 アンインストールの方法
- 06:15 UTAUのインストール方法改訂版
- *再生停止した状態でシークバーで時間移動できます
動画サイトへはこちらから↓

UTAUに音声を手動で追加・インストールする方法
====動画のもくじ====
- 00:28 前提
- 02:00 手動インストールの方法
- 06:44 自動インストールしたときの音声の場所とアンインストール方法
- *再生停止した状態でシークバーで時間移動できます
動画サイトへはこちらから

UTAU音源のダウンロードと解凍
まずは音源をダウンロードして、圧縮ファイルの場合はそれを解凍しましょう。この時のダウンロード場所はどこでも大丈夫です。
僕の場合は、ローカルディスクに音源フォルダを作ってそこに入れていっています。
この後解凍したフォルダをUTAUに移すのですが、元の音源フォルダは捨てても大丈夫です。
ただ、何かあったときなど再インストールをするときに、元のフォルダをとっておくと、またダウンロードしなおす必要がなくて便利です。
UTAU音源のインストール
それではUTAU本体に音源をインストールしましょう。とはいっても、解凍フォルダを移動するだけです。
場所はUTAUのフォルダの中のvoiceフォルダにぶっこみます。
ここが分かりにくいのですが、モノや環境によっては、解凍したファイルが二重になっている場合があります。それをそのままぶっこむととUTAUで認識してくれません。
もしうまく認識されなかったら、解凍したフォルダの中身を出してみてください。
ぶっこんだ後は、”プロジェクト⇒プロジェクトのプロパティ”のところから”原音⇒音源リストリロード”で入れた音声を選べるようになります。(最新のバージョンのUTAUでは、音源を入れただけで選べました。)
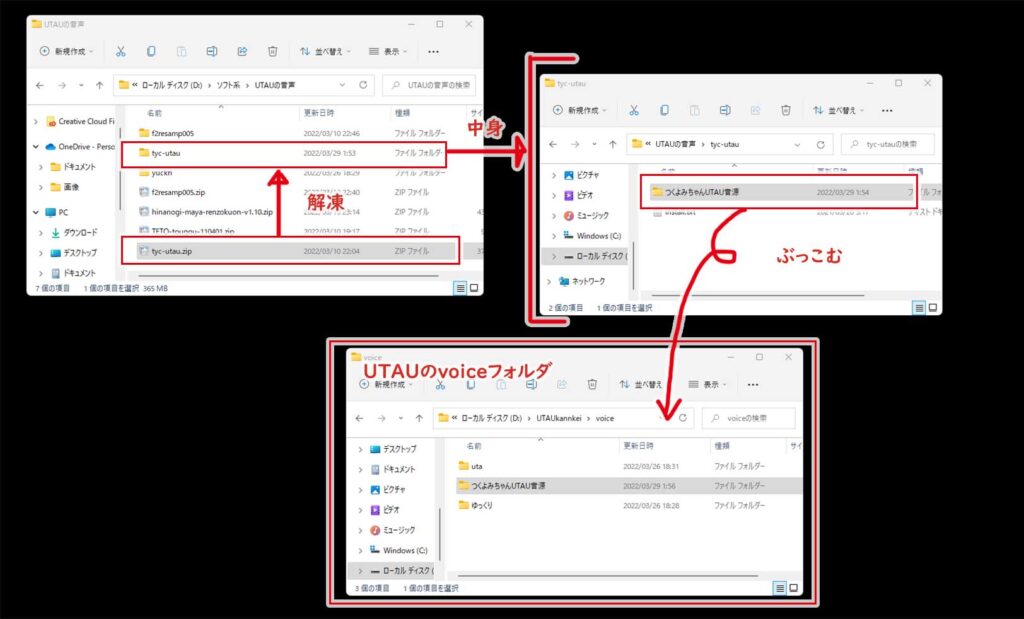
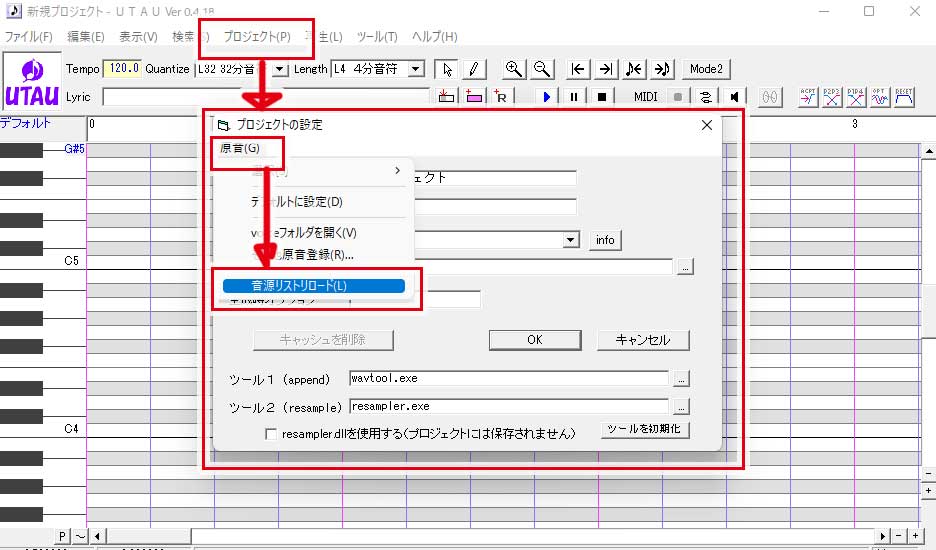







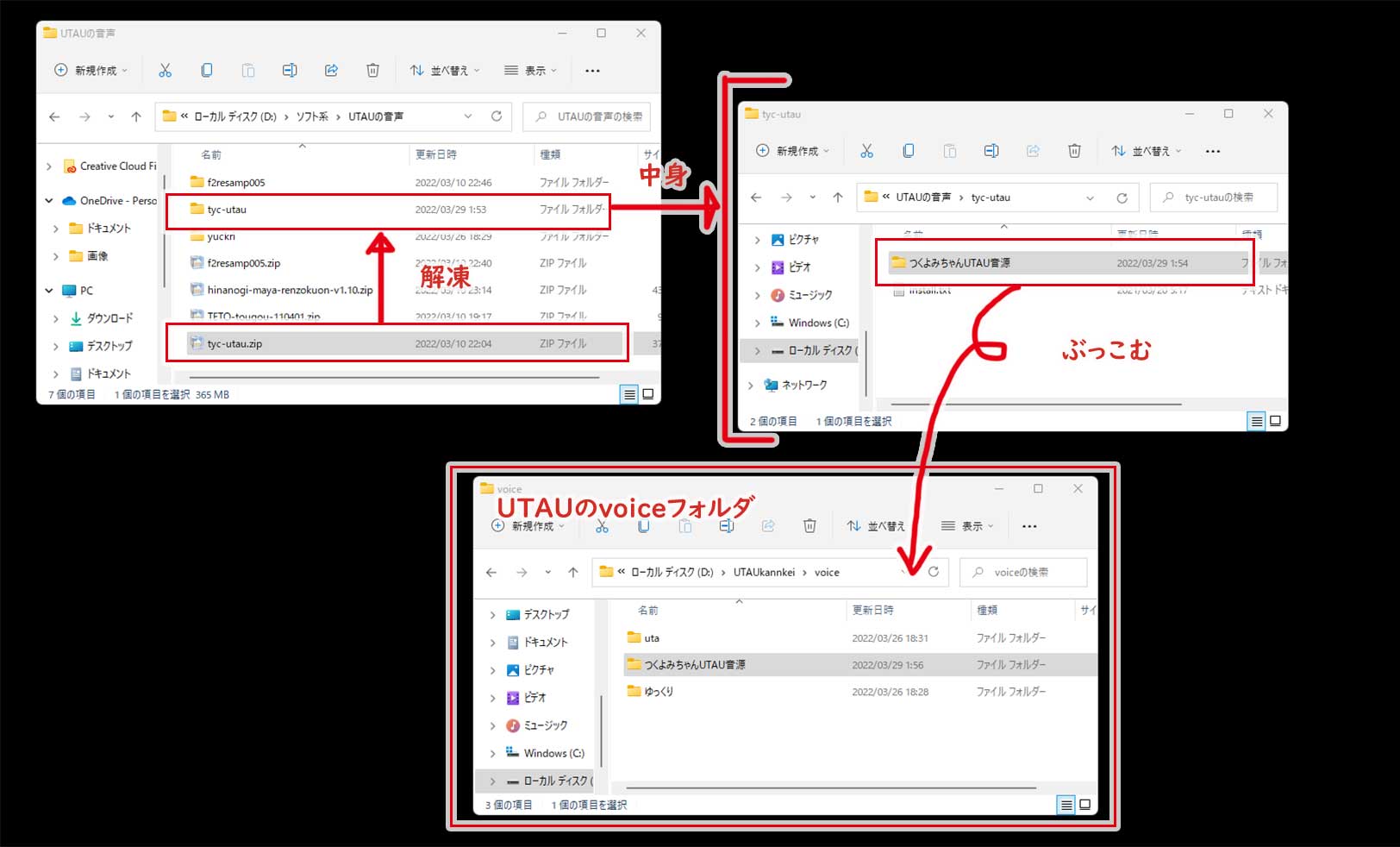
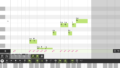
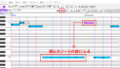
コメント