iPhone・iPadだけでボカロ曲作っていきます!
今回作った曲
曲名:ネギに食物繊維はどのくらいあるのかな?
動画サイトへはこちら↓

iPadでボカロ曲をつくるために必要なもの
- iPad
- DAW
- mobile vocaloid editor
- 音声ライブラリー
iPhone・iPad
スペックが高ければ高いほどいいと思います。
僕の環境だとiPad Proの第5世代です。M1チップがついているので、めっちゃパワフル!
DAW
DTMアプリのことをDAWと呼びます。
iPadには無料のDAW”ガレージバンド”がありますので、とりあえずはこれでいいかと。後ほど制作過程をまとめていきますが、今回使用するのもガレージバンドです。
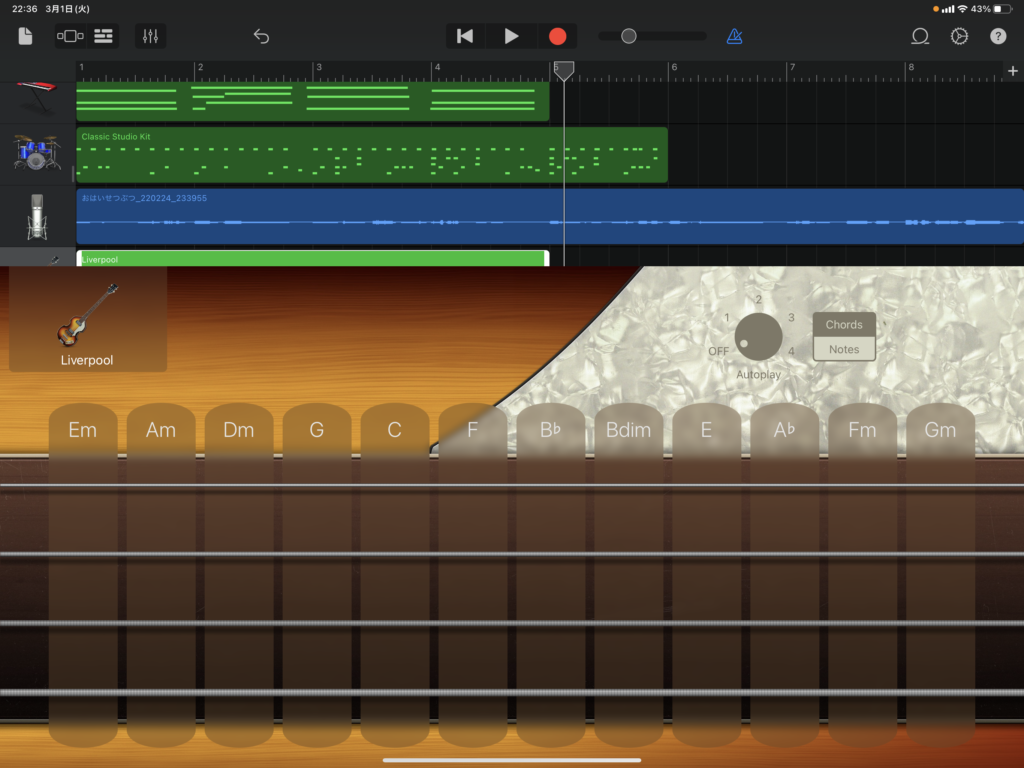
mobile vocaloid editor
ボーカロイドを操作するためのアプリです。
有料アプリですが、4,900円とパソコン版と比べると破格です。
あくまでエディターなので、ボーカロイド本体の音声は別で購入する必要があります。
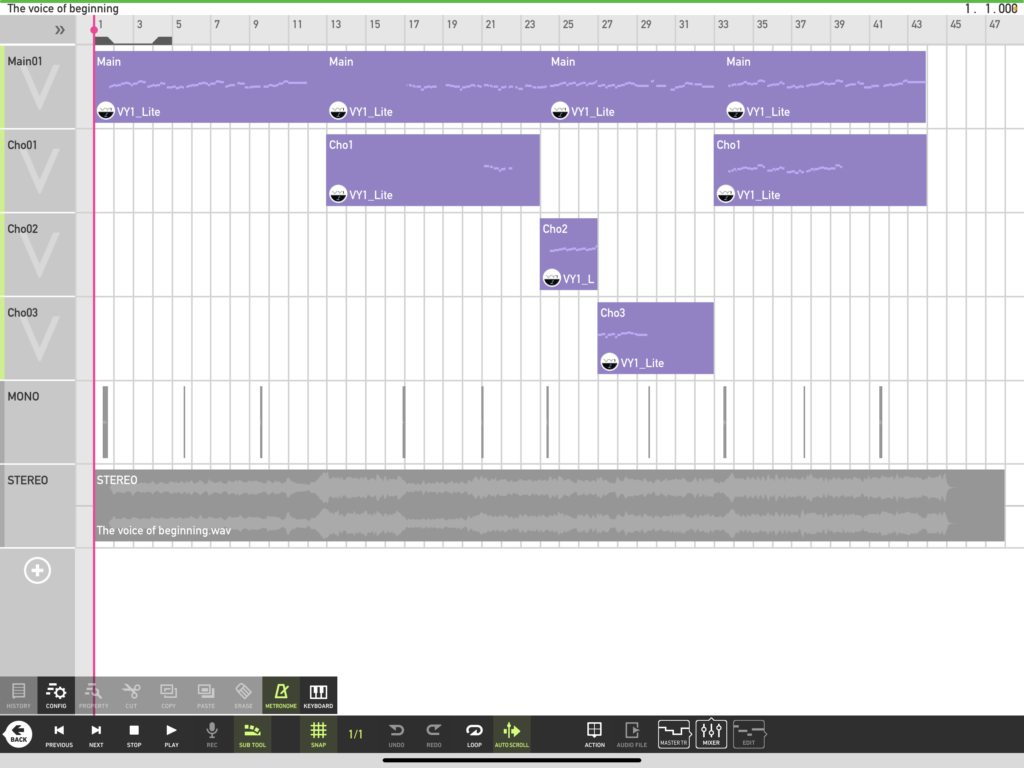
音声ライブラリー
初音ミクなどの音声のことです。
一部値段の違うものもありますが、だいたい2,440円です。
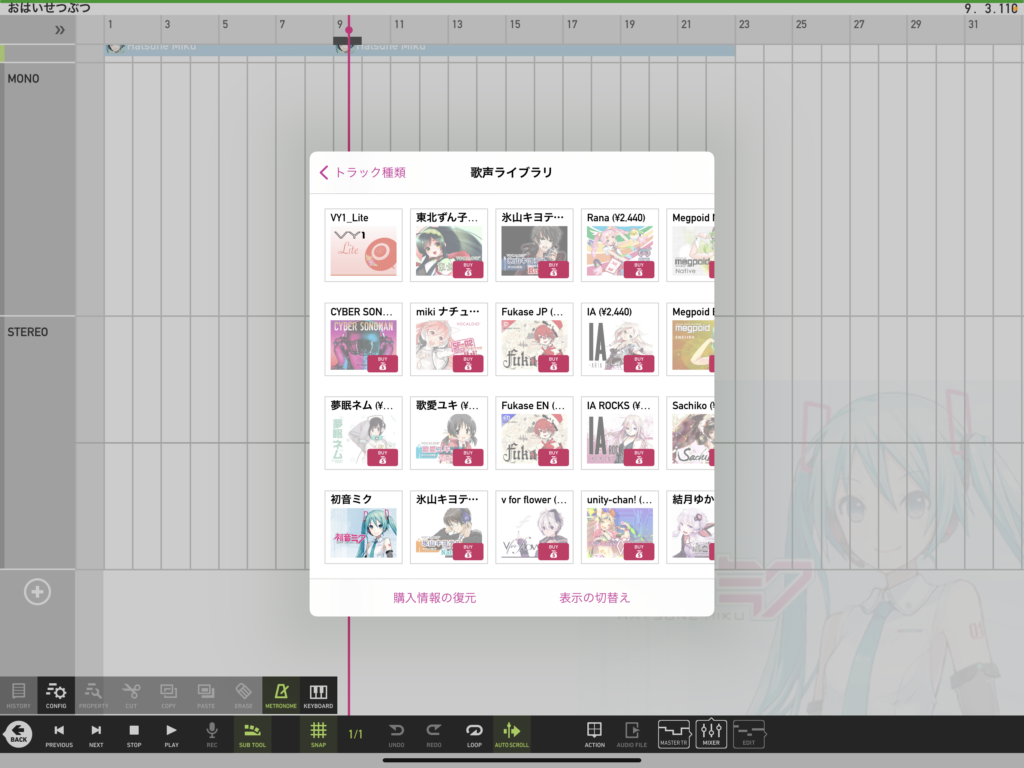
iPhone・iPadでボカロ曲をつくるために必要なものの費用
iPad本体代を抜いたら、ほかに必要なものはエディターと音声なので8,000円程度です。パソコンだと、ボカロだけでも2万円程度するので知っている人からすると破格です。
iPadでのDTM環境についてはこちらでもご説明していますのでよかったら参考にどうぞ。
iPhone・iPadでボカロ曲を作る
iPhone・iPadでボカロ曲を作る流れ
- mobile vocaloid editorでうたの入力
- 出力してDAWに取り込む
- DAWでバック演奏作る
- DAWでミックスダウン
今回は試しにボカロを触ってたらなんとなく思いついたメロディと歌詞があるので、先にボカロの打ち込みからやって、後でバック演奏を作っていくという方法をとります。
DAWで先にコード進行などを作って、それをボカロエディターのほうに取り込み、その音を聞きながらメロディーや菓子を考えることもできますので、好きなほうでやってみてください。
mobile vocaloid editorやガレージバンド自体の使い方はまた別でまとめますので、ここでは軽く流れを説明しておきますね。
1:mobile vocaloid editorでうたの入力
まずはエディターでメロディーと歌詞を入力します。
エディターにキーボード機能がついているので、音を確認しながら打ち込むこともできます。iPadなら画面タッチ音が出るので、MIDIキーボードとかつなげる必要がなくかなりお手軽ですね。
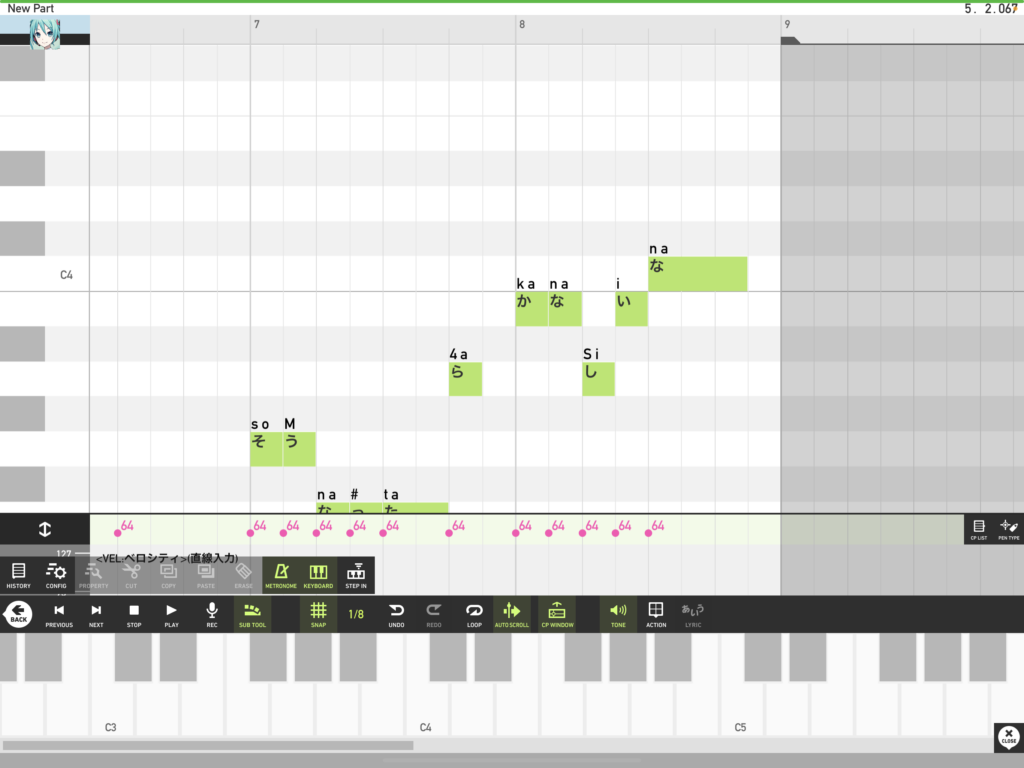
モバイルボーカロイドエディターの使い方を詳しく知りたい人はこちらをご確認ください
⇒Mobile VOCALOID Editorの使い方
2:mobile vocaloid editorから出力してDAWに取り込む
ここがちょっと面倒くさいです。DAWによって違うと思いますが、今回はガレージバンドで説明しますね。
- mobile vocaloid editorから出力
- ガレージバンドで取り込む
mobile vocaloid editorから出力
まずはmobile vocaloid editorから出力をします。
下のメニューの”Action⇒Mix Down”でできます。フォーマットはDAWで読み込める形式に合わせるのですが、とりあえずWAVのStereoで大丈夫です。
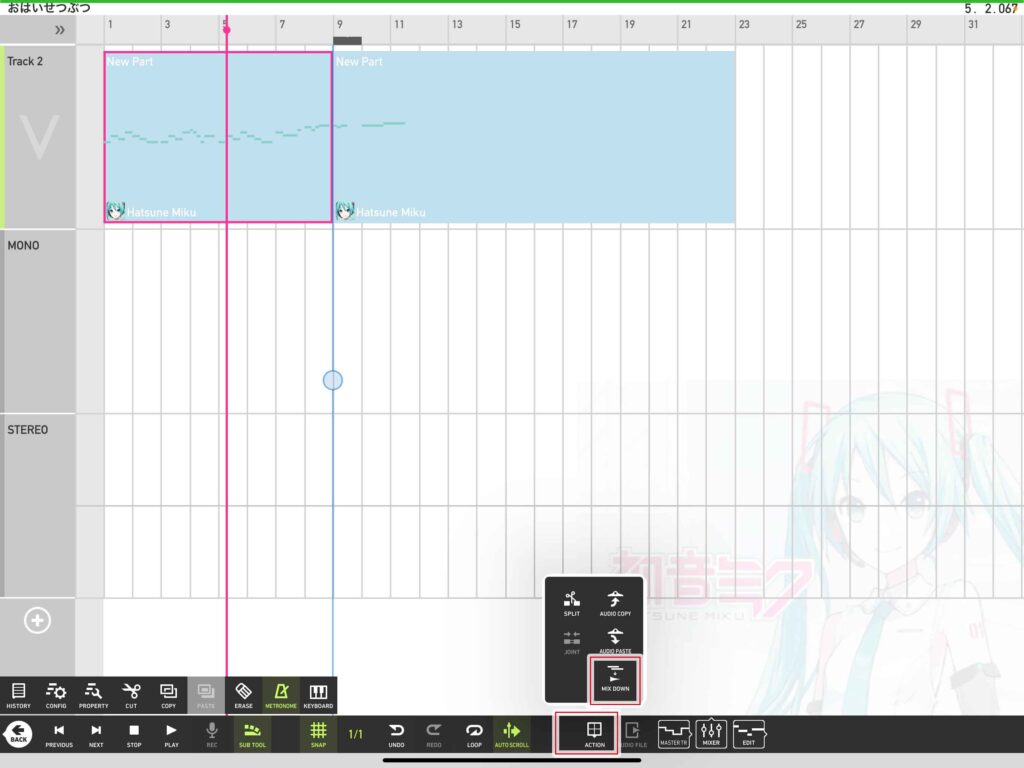
ガレージバンドで取り込む
ガレージバンドを開いてAUDIO RECORDERのトラックを作ります
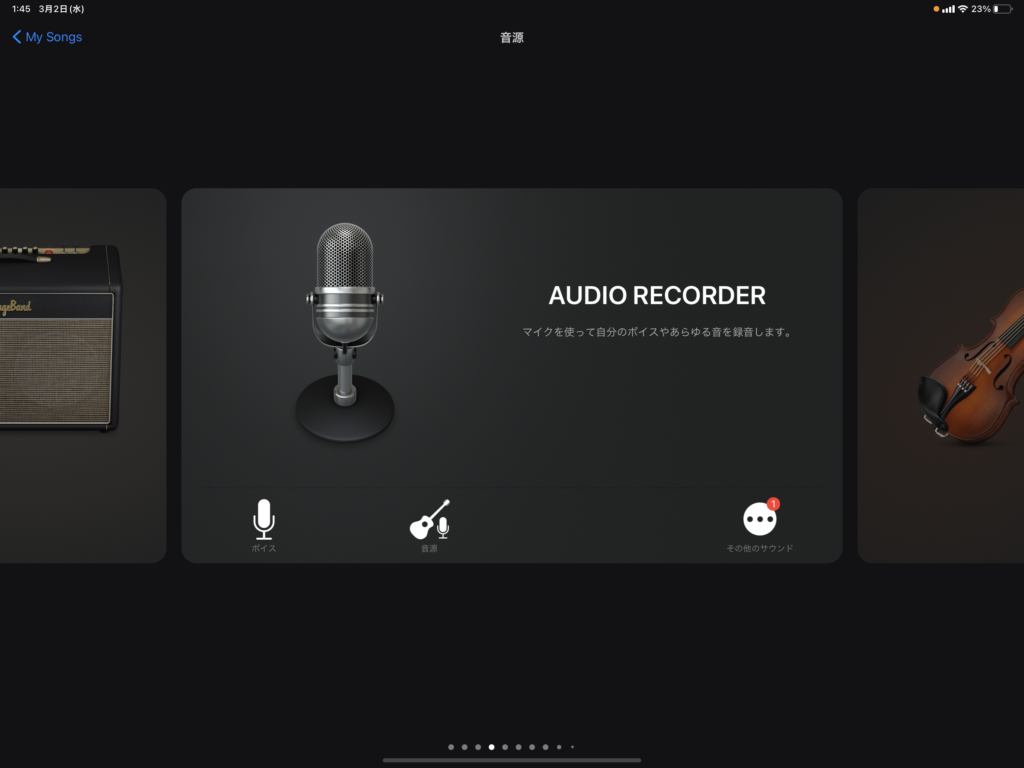
右上の〇っぽいのタップして、”ファイル”をタップしましょう。
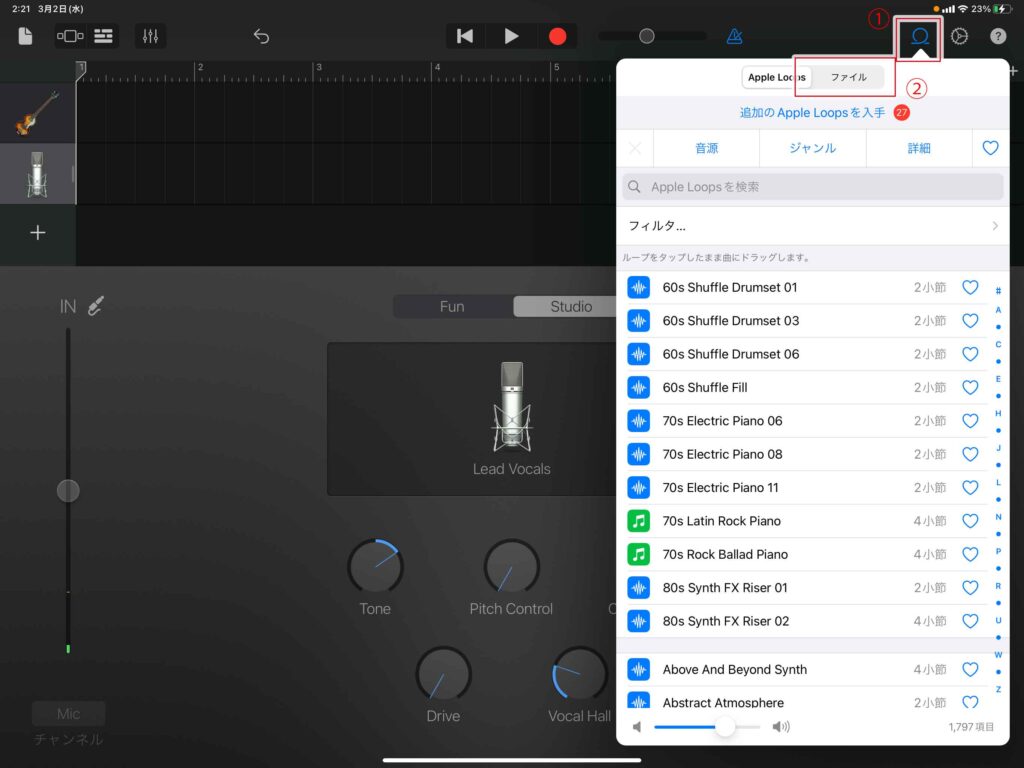
”ファイルから項目をブラウズ”⇒”ブラウズ”と進んでいくと、”このiPad内”というものがあるのでそれをタップ。
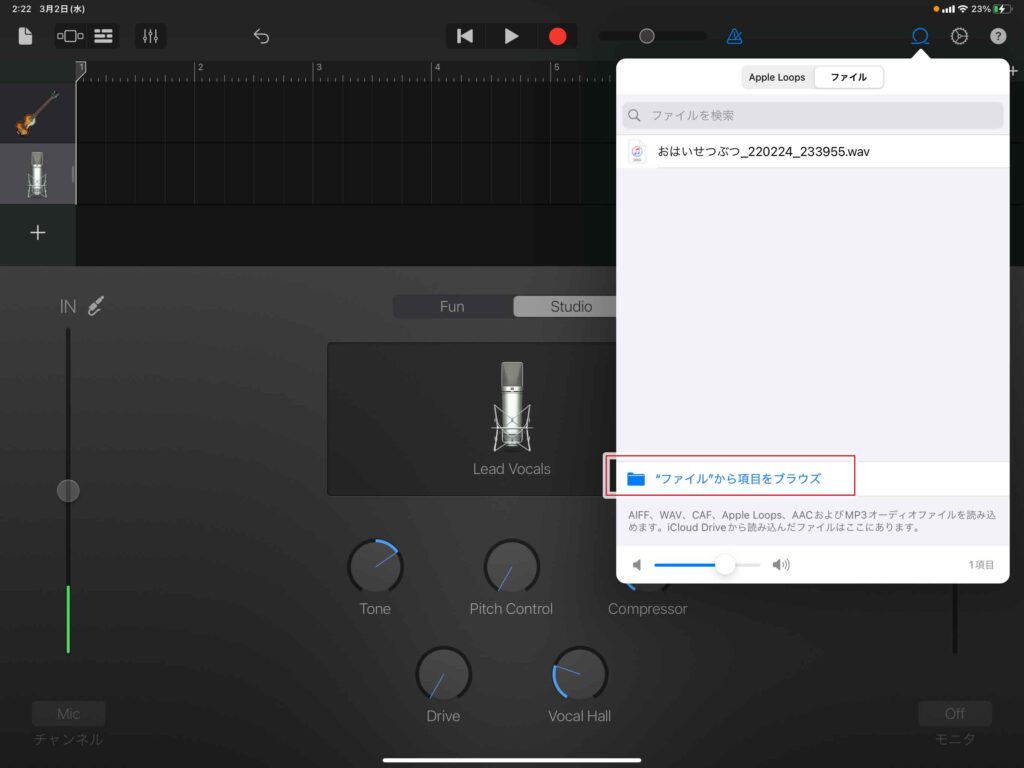
すると、Mobile Editorのふぁいるがあるので、その中に先ほどエクスポートしたメロディがあります。
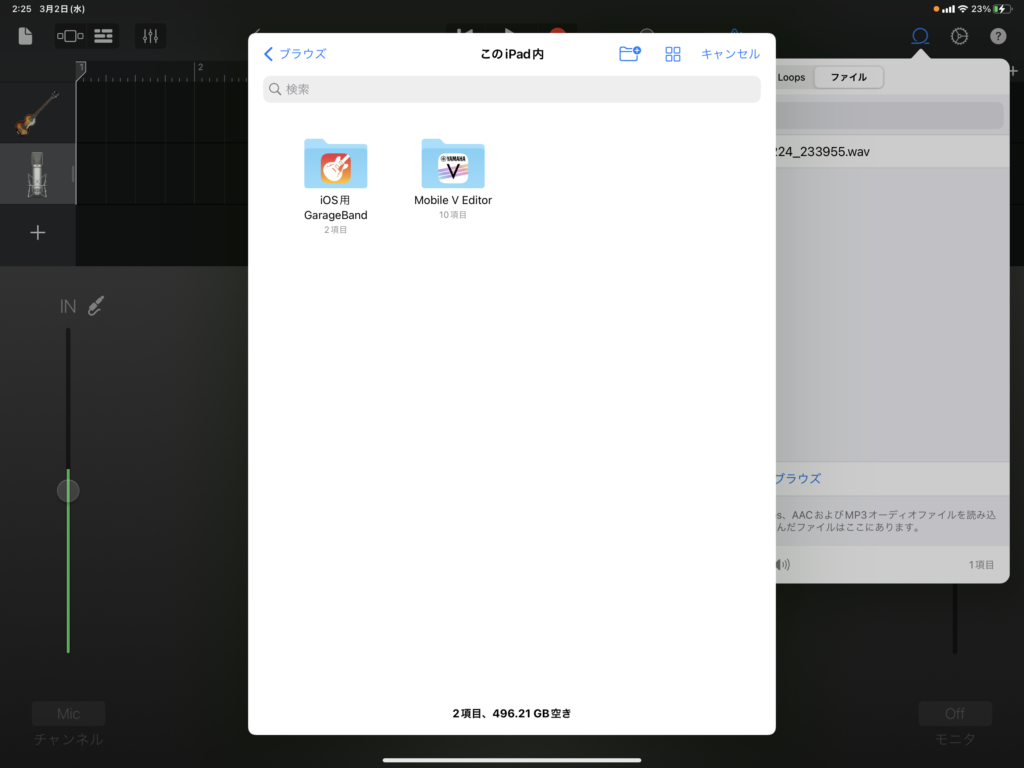
それをちょっと長押しして、ドラッグ&ドロップでガレージバンドに取り込めます。
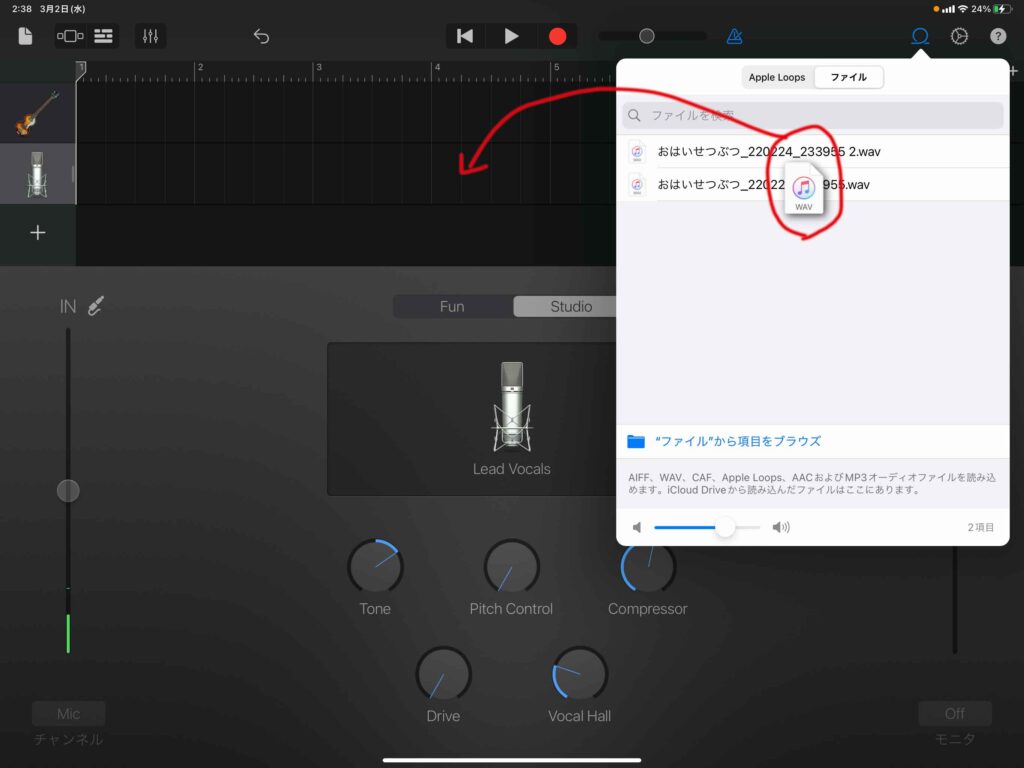
3:DAWでバック演奏作る
うたを取り込んだらそれに合わせてバック演奏を作っていきましょう!
ガレージバンドではいろいろな楽器を使えるのはもちろんですが、各楽器の自動演奏もいろんなパターンで作ることができるので初心者にはめちゃくちゃたすかりました。
ここら辺はまた機会があったら詳しく話していきますね。
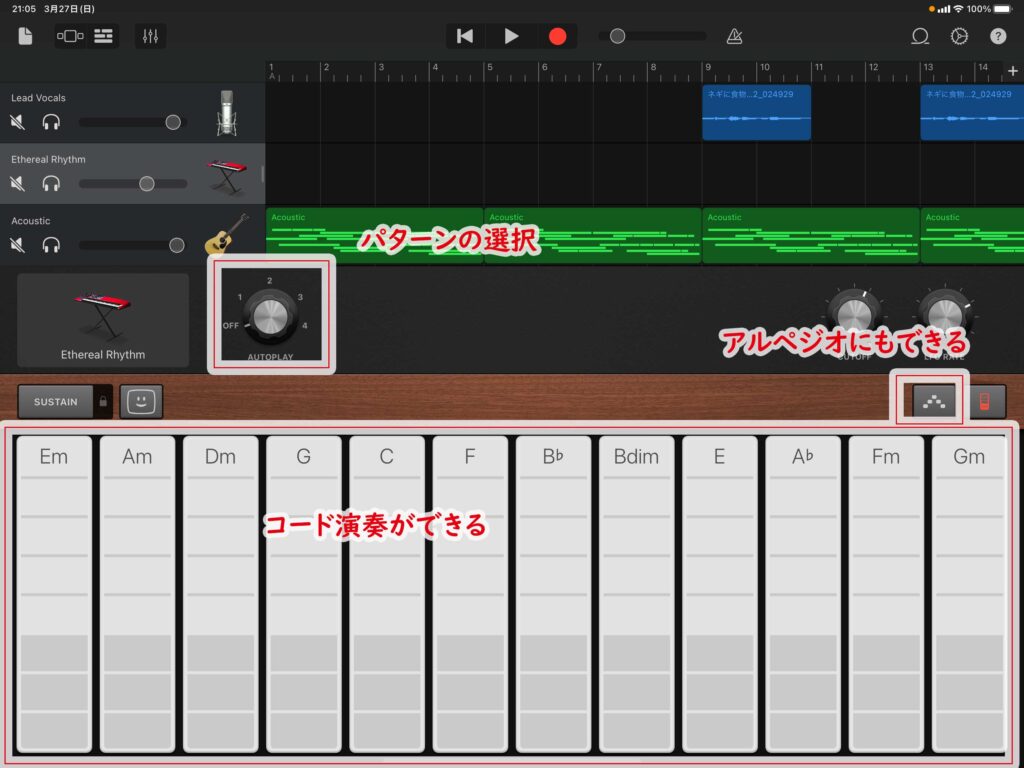
4:DAWでミックスダウン
あとはミキシングマスタリングして完成です。
ガレージバンドならMixも簡単。トラックの画面から項目を引っ張り出せば、各トラックの音量やPanのバランス調整、ミキシングに必要なエフェクトの調整すらもできます。
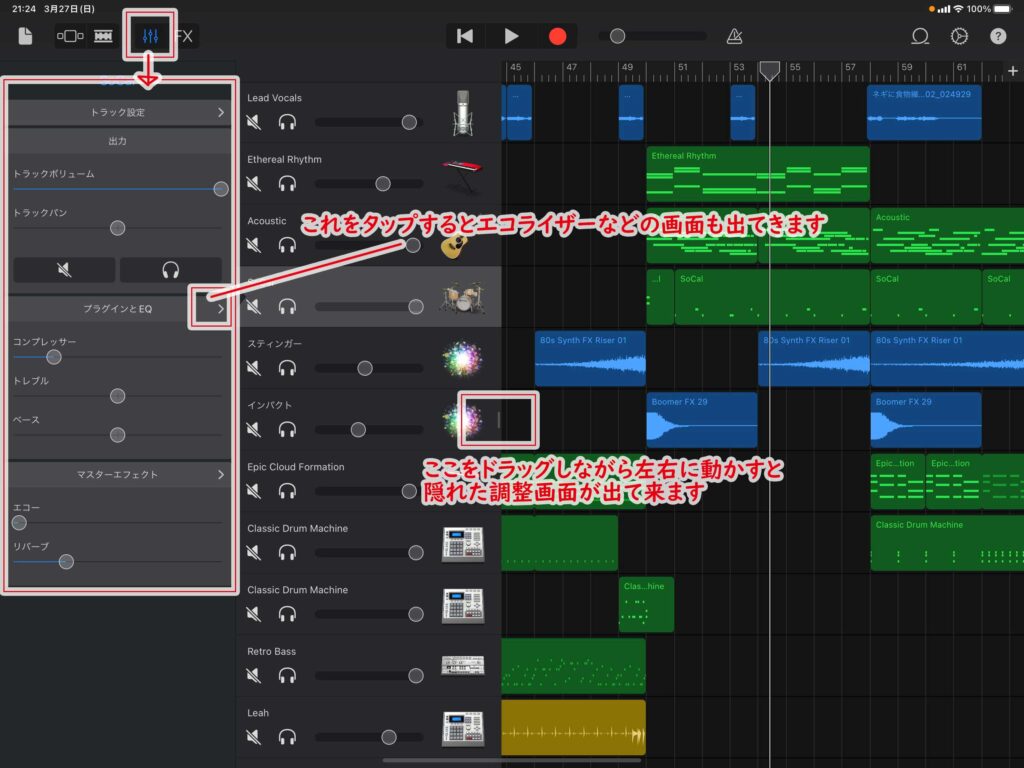







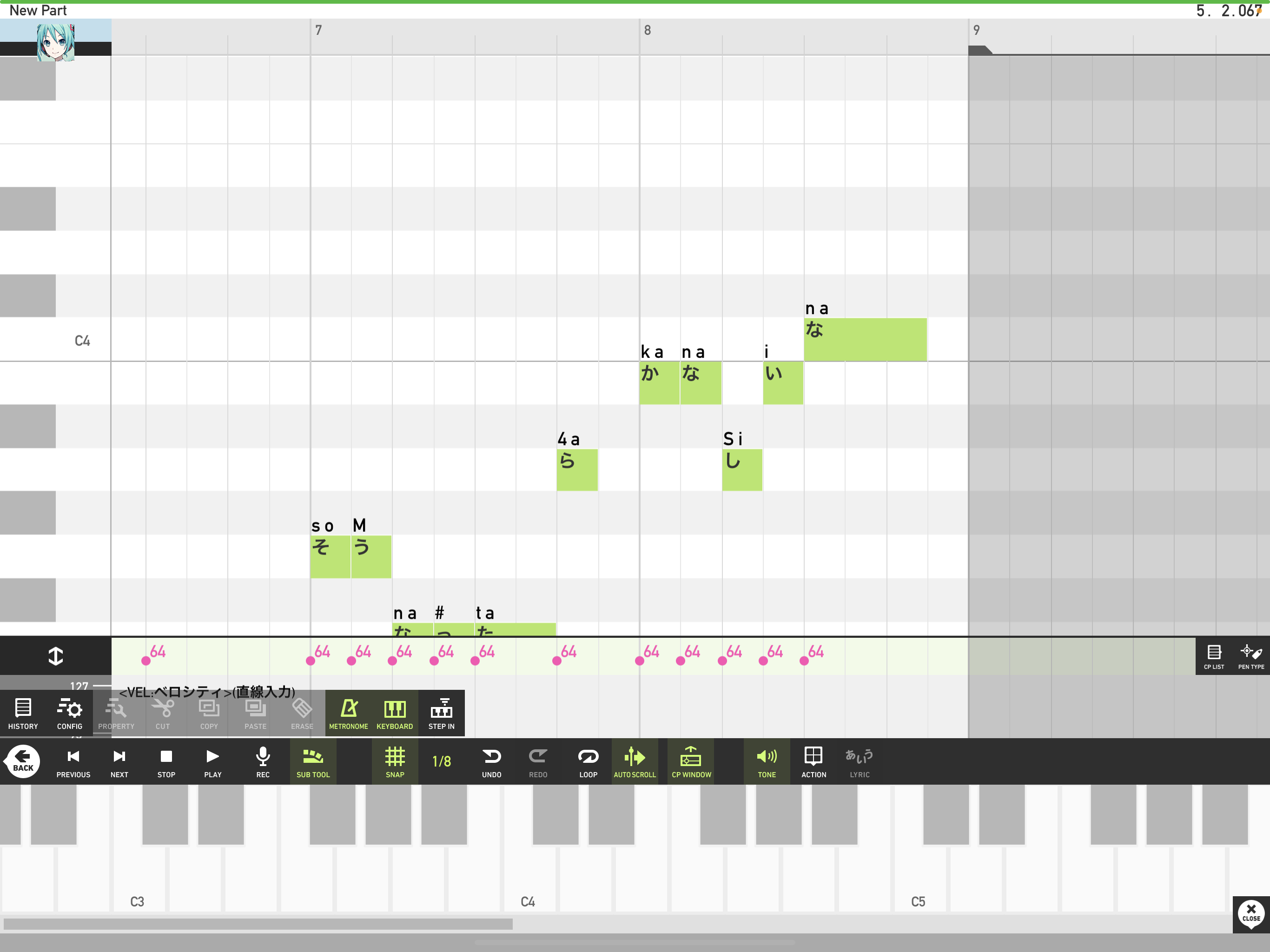
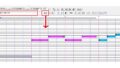
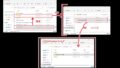
コメント